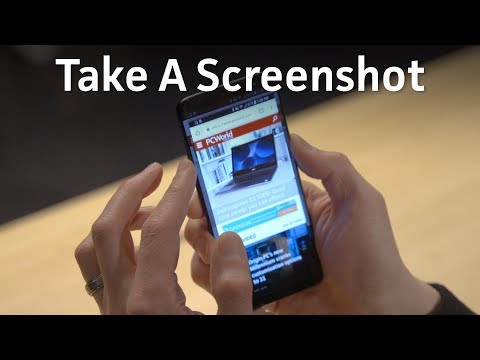Това wikiHow ви учи как да използвате уеб браузъра на компютъра си, за да качвате снимки в Instagram. Въпреки че приложението Windows 10 Instagram вече не ви позволява да правите нови публикации, все пак можете да качвате (на всяка операционна система), като коригирате някои настройки в Chrome, Firefox или Safari.
Стъпки
Метод 1 от 3: Използване на Google Chrome

Стъпка 1. Отворете Google Chrome на компютъра си
Обикновено ще го намерите в менюто "Старт" на компютър и в папката "Приложения" на Mac.
Този метод ще ви позволи да публикувате снимка в Instagram, но няма да можете да използвате нито един от инструментите за редактиране

Стъпка 2. Щракнете върху менюто ⋮
Намира се в горния десен ъгъл на Chrome. Ще се появи падащо меню.
Ако не виждате тази икона на менюто, кликнете върху Изглед в горната част на екрана, след това Разработчик и след това кликнете върху Инструменти за разработчици. След това преминете към стъпка 5.

Стъпка 3. Изберете Още инструменти
Тази опция ще намерите в долната част на падащото меню.

Стъпка 4. Щракнете върху Инструменти за програмисти
Той е в долната част на изскачащото меню. Отдясно на прозореца ще се появи прозорец, съдържащ куп код. Това е прозорецът Инструменти за програмисти.

Стъпка 5. Щракнете върху иконата „мобилен“
Той е в горния ляв ъгъл на прозореца Инструменти за програмисти и изглежда като телефон, припокриващ правоъгълник. Това превръща иконата в синьо и прозорецът на браузъра вече ще показва отворената страница в мобилен изглед.
Ако тази икона е синя, мобилният изглед вече е активиран

Стъпка 6. Отидете на
Ако вече сте влезли в Instagram на компютъра си, това ще покаже вашата емисия, сякаш сърфирате на телефон или таблет.
Ако не сте влезли, щракнете върху Вход и след това следвайте инструкциите на екрана, за да влезете

Стъпка 7. Щракнете върху +
Намира се в долната централна част на страницата. Това ще отвори прозорец File Explorer (Windows) или Finder (Mac) на вашия компютър.

Стъпка 8. Изберете снимка
Може първо да се наложи да отворите папката, в която е записана снимката.

Стъпка 9. Щракнете върху Отваряне
Намира се в долния десен ъгъл на прозореца. Това качва снимката.

Стъпка 10. Редактирайте изображението
Вашите опции за редактиране са ограничени при публикуване с Chrome. Можете да щракнете върху иконата Завъртане в долния десен ъгъл на визуализацията, за да завъртите, или щракнете върху Филтър в долния ляв ъгъл, за да изберете предварително направен филтър.
В зависимост от настройките за сигурност на вашия компютър може да не видите раздела „Филтри“. Можете да опитате да деактивирате всички разширения за поверителност и/или блокиране на реклами, за да видите дали това има значение

Стъпка 11. Щракнете върху Напред
Тази синя връзка е в горния десен ъгъл на страницата „Нова публикация“.

Стъпка 12. Въведете описание
Кликнете върху текстовото поле „Напишете надпис…“, след което въведете описание на снимката си.
Ако искате да маркирате местоположение или друг потребител на Instagram, щракнете върху една от тези опции на екрана

Стъпка 13. Щракнете върху Споделяне
Това е синя връзка в горния десен ъгъл на страницата. Снимката ще бъде публикувана на страницата ви в Instagram.
Когато сте готови да се върнете към нормалния изглед на браузъра, щракнете върху X в горния десен ъгъл на панела с инструменти за програмисти
Метод 2 от 3: Използване на Safari

Стъпка 1. Отворете Safari
Можете да направите това, като щракнете върху синята икона на компас в Dock, която обикновено е в долната част на екрана.

Стъпка 2. Активирайте менюто „Разработване“
Пропуснете тази стъпка, ако вече виждате меню, наречено „Разработване“в лентата с инструменти в горната част на екрана. Ако не, ето как да го активирате сега:
- Щракнете върху менюто Safari в горната част на екрана.
- Щракнете върху Предпочитания….
- Щракнете върху Разширени.
- Поставете отметка в квадратчето „Показване на менюто за разработка в лентата с менюта“.
- Затворете прозореца Предпочитания.

Стъпка 3. Натиснете ⇧ Shift+⌘ Cmd+N
Това отваря нов частен прозорец на Safari.

Стъпка 4. Щракнете върху менюто Разработване
Той е в горната част на екрана.

Стъпка 5. Изберете Потребителски агент
Това е близо до горната част на падащото меню. Избирането му подканва да се появи изскачащо меню.

Стъпка 6. Щракнете върху Safari - iOS 12 - iPhone
Ако има по -нова версия, щракнете върху нея вместо това. Това ще презареди Safari в мобилен изглед.

Стъпка 7. Отидете на
Това ще ви отведе до страницата за вход в Instagram.

Стъпка 8. Влезте в профила си в Instagram
Следвайте инструкциите на екрана, за да влезете. След като влезете, ще видите емисията си в Instagram.

Стъпка 9. Щракнете върху +
Намира се в долната централна част на страницата. Това ще отвори прозорец на Finder.

Стъпка 10. Изберете снимка за качване
Ако снимката е в друга папка, първо я отворете, за да я намерите.

Стъпка 11. Щракнете върху Избор
Намира се в долната дясна част на прозореца. Това прикрепя снимката към нова публикация.

Стъпка 12. Изберете филтър (по избор)
В тази версия на Instagram ще имате по -малко опции за редактиране, отколкото ако използвате телефон или таблет. Щракването върху един от предварително направените филтри ще го приложи към вашата снимка.

Стъпка 13. Щракнете върху Напред
Тази синя връзка е в горния десен ъгъл на страницата.

Стъпка 14. Въведете описание
Кликнете върху текстовото поле „Напишете надпис…“, след което въведете описание на снимката си.
Ако искате да маркирате местоположение или друг потребител на Instagram, щракнете върху една от тези опции на екрана

Стъпка 15. Щракнете върху Споделяне
Това е синя връзка в горния десен ъгъл на страницата. Снимката ще бъде публикувана на страницата ви в Instagram.
За да се върнете към обичайния изглед в Safari, щракнете върху менюто Develop, изберете User Agent и след това изберете Default
Метод 3 от 3: Използване на Firefox

Стъпка 1. Отворете Firefox
Ако използвате Windows, ще го намерите в менюто "Старт". Ако имате Mac, той обикновено ще бъде в папката Applications.

Стъпка 2. Натиснете Ctrl+⇧ Shift+P (Компютър) или ⌘ Command+⇧ Shift+P (Mac).
Това отваря нов частен прозорец.
Можете също да щракнете върху ☰ в горния десен ъгъл на Firefox и след това щракнете върху Нов личен прозорец, за да направите това

Стъпка 3. Щракнете върху менюто ☰
Намира се в горния десен ъгъл на Firefox.

Стъпка 4. Щракнете върху Уеб разработчик
Тази опция е в долната част на менюто.

Стъпка 5. Щракнете върху Уеб конзола
Това е близо до горната част на менюто. Това отваря нов панел в долната част на Firefox, който съдържа куп код. Този панел се нарича уеб конзола.

Стъпка 6. Отидете на
Това отваря страницата за вход в Instagram.

Стъпка 7. Щракнете върху иконата „мобилен“в уеб конзолата
Той е близо до горния десен ъгъл на уеб конзолата, който е панелът в долната част на екрана. Изглежда като малък iPhone, припокриващ квадрат. Това превключва страницата за вход в такава, която прилича повече на мобилната версия.
Можете също така да натиснете Ctrl+⇧ Shift+M (Windows) или ⌘ Command+⌥ Option+M (Mac), за да направите това. Ако тази комбинация от клавиатура не работи, опитайте първо да щракнете върху полето Уеб конзола

Стъпка 8. Щракнете върху менюто Responsive
Това е в горната част на страницата. Ще се появи списък с различни мобилни телефони и таблети.

Стъпка 9. Щракнете върху iPhone 6/7/8
Всъщност можете да изберете някой от тези модели. Това само ще определи вида на екрана, който ще видите.
Ако видите съобщение в горната част на страницата, което казва, че промените ви няма да бъдат запазени, докато не презаредите, щракнете с десния бутон върху празна област на страницата, за да отворите контекстното меню, след което щракнете върху бутона за опресняване (кръгла стрелка)

Стъпка 10. Щракнете върху Вход
Това е синият бутон близо до центъра на страницата.

Стъпка 11. Влезте в профила си
Въведете данните си за вход, за да влезете, или щракнете върху Продължи с Facebook за удостоверяване с Facebook.

Стъпка 12. Щракнете върху +
Това е в долната част на страницата. Това ще отвори прозорец File Explorer (PC) или Finder (Mac) на вашия компютър.
Може да се наложи да превъртите надолу, за да видите + икона в долната част на прозореца. Ако е така, уверете се, че превъртате надолу, докато курсорът на мишката не е на „екрана“на iPhone в средата на страницата.

Стъпка 13. Изберете снимка
Можете да направите това, като отворите папката, която съдържа снимката, и след това щракнете върху снимката един път.

Стъпка 14. Щракнете върху Отваряне
Намира се в долния десен ъгъл на прозореца. Това прикрепя снимката към нова публикация.

Стъпка 15. Щракнете върху раздела Филтър
Това е под снимката. Това показва списък с филтри, които можете да добавите към снимката си.
Ако не виждате тази опция, настройките ви за поверителност може да попречат на инструмента да работи. Опитайте да деактивирате всички добавки към браузъра и опитайте отново

Стъпка 16. Изберете филтър
Визуализацията на изображението ще се актуализира с избрания филтър.

Стъпка 17. Щракнете върху Напред
Тази синя връзка е в горния десен ъгъл на страницата „Нова публикация“.

Стъпка 18. Въведете описание
Кликнете върху текстовото поле „Напишете надпис…“, след което въведете описание на снимката си.
Ако искате да маркирате местоположение или друг потребител на Instagram, щракнете върху една от тези опции на екрана

Стъпка 19. Щракнете върху Споделяне
Това е синя връзка в горния десен ъгъл на страницата. Снимката ще бъде публикувана на страницата ви в Instagram.
За да се върнете към нормалния изглед на браузъра, щракнете върху X в горния десен ъгъл на уеб конзолата
Съвети
- Ако не искате да използвате браузъра си за качване в Instagram, можете да използвате Gramblr за качване на снимки в Instagram. Gramblr е безплатна програма както за Windows, така и за Mac компютри.
- BlueStacks е друга безплатна опция, която ви позволява да изтеглите и използвате мобилното приложение Instagram на вашия компютър.
Предупреждения
- Приложението Windows 10 Instagram вече не позволява на потребителите да публикуват снимки от компютрите си в Instagram; можете да използвате приложението Windows 10 Instagram само за изпращане на снимки от уеб камера на други потребители или вашата история в директно съобщение.
- Можете да публикувате големи снимки в Instagram, като изрязвате в Instagram или създавате мозайка от профил на iPhone или Android.