Червеите са бързо разпространяващи се вируси, предавани чрез несигурни мрежи, прикачени файлове към електронна поща, изтегляне на софтуер и връзки към социални медии. Червеите засягат предимно компютри, но потребителите на Mac могат несъзнателно да ги разпространяват в интернет. И въпреки че вирусите не засягат Android или iOS, те могат да станат жертва на друг злонамерен софтуер. Научете как да премахнете червей от вашия компютър с Windows с инструмент за премахване на вируси, да премахнете злонамерен софтуер от Mac и мобилни устройства и как да се предпазите най-добре от злонамерен софтуер в бъдеще.
Стъпки
Метод 1 от 4: Windows

Стъпка 1. Изтеглете инструмент за премахване на вируси като инструмента за премахване на зловреден софтуер на Microsoft
Ако смятате, че имате червеен вирус, изтеглете специален инструмент за премахване на вируси, за да сканирате и премахнете вируси. Направете това, дори ако вече имате антивирусен софтуер, тъй като софтуерът на вашия компютър може да е заразен. След като изберете инструмент за премахване на вируси, изтеглете го на работния плот.
- Повечето компании, които продават антивирусен софтуер, предлагат и безплатни инструменти за премахване на вируси. Някои опции, освен собствените на Microsoft, са Kaspersky Free Virus Scan и Sophos Virus Removal Tool.
- Ако не можете да използвате уеб браузър на заразения компютър, използвайте друг компютър, за да изтеглите инструмент за премахване на вируси, след което го запишете на CD или DVD. Поставете записания диск в заразената машина, натиснете ⊞ Win+E, за да стартирате File Explorer, след което щракнете двукратно върху вашето DVD-ROM устройство, за да намерите инструмента.

Стъпка 2. Натиснете ⊞ Win+S, за да отворите Търсене, въведете „възстановяване“, след което щракнете върху „Създаване на точка за възстановяване“в резултатите от търсенето
Червеи и друг зловреден софтуер могат да се скрият във файловете за възстановяване на системата, което може да ги скрие от инструментите за премахване на вируси. Трябва да изключите възстановяването на системата, преди да стартирате инструмента за премахване, за да предотвратите това.
Потребителите на Windows 7 и Vista трябва да въведат „защита“в полето за търсене, след което да кликнат върху „Защита на системата“

Стъпка 3. Щракнете върху Конфигуриране в диалоговия прозорец, след това поставете отметка в „Деактивиране на защитата на системата
”Това работи на всяка версия на Windows.

Стъпка 4. Деактивирайте антивирусната програма на трета страна, ако имате такава
Ако имате отделна антивирусна програма като McAfee или Kaspersky, отворете я и намерете областта „настройки“или „опции“, след което намерете опция за „деактивиране“или „изключване“.
След като програмата е деактивирана, вероятно ще видите съобщение, че компютърът ви е изложен на риск. Засега можете да го игнорирате, тъй като скоро ще го възстановите

Стъпка 5. Рестартирайте компютъра на екрана за вход, след това задръжте ⇧ Shift, докато щракнете върху „Захранване“, след това „Рестартиране“
След това компютърът ще се рестартира в екрана Изберете опция. Това започва процеса на зареждане в безопасен режим на компютър с Windows 8 или 10.
За достъп до безопасен режим в Windows 7 или Vista: Рестартирайте компютъра и натиснете неколкократно клавиша F8, докато се рестартира, докато стигнете до екрана с опции за зареждане

Стъпка 6. Ако използвате Windows 10 или Windows 8, щракнете върху „Отстраняване на неизправности“, след това „Разширени опции
”
В Windows 7 използвайте клавишите със стрелки, за да изберете „Безопасен режим с работа в мрежа“, след което натиснете ↵ Enter, за да стартирате в този режим. Вече сте в безопасен режим и можете да пропуснете следващите няколко стъпки, предназначени за потребители на Windows 10/8

Стъпка 7. Ако използвате Windows 10 или Windows 8, щракнете върху „Настройки за стартиране“, след това „Рестартиране
”Компютърът ще се рестартира втори път.

Стъпка 8. Ако използвате Windows 10 или Windows 8, натиснете F5 или
Стъпка 5. на екрана с опции за зареждане, за да влезете в безопасен режим с работа в мрежа

Стъпка 9. Сега, когато сте в безопасен режим, щракнете двукратно върху инструмента за премахване на вируси на работния плот
Или, ако сте поставили CD/DVD, който съдържа инструмента, щракнете двукратно върху инструмента, за да го отворите.

Стъпка 10. Щракнете върху „Стартиране на сканирането“(или нещо подобно)
Сканирането ще отнеме поне няколко минути. В зависимост от компютъра, софтуера и нивото на инфекция, това може да отнеме повече от час.

Стъпка 11. Карантинни червеи и друг зловреден софтуер
След като сканирането на вируса приключи, антивирусният инструмент ще отчете резултатите му. Ако видите подкани за „карантина“(друг термин за безопасно премахване на зловредния софтуер от вашия компютър), следвайте ги, така че файловете да бъдат правилно унищожени.
- Някои програми, като инструмента за премахване на зловреден софтуер на Microsoft, ще премахнат зловредния софтуер/червеи без вашата намеса.
- Ако нищо не бъде намерено, много е вероятно да нямате червеен вирус. Ако все още мислите, че може да сте заразени, опитайте някой от другите инструменти за премахване на вируси.

Стъпка 12. Щракнете върху „Захранване“в менюто „Старт“, след което изберете „Рестартиране
”Компютърът ще се рестартира нормално, без инфекция с червеи.

Стъпка 13. Активирайте отново възстановяването на системата
Не пропускайте тази стъпка! За да позволите на Windows да създава автоматични точки за възстановяване за спешна употреба, върнете се в диалоговия прозорец Възстановяване на системата (наречен „Защита на системата“в Windows Vista и 7) и поставете отметка в „Включване на защитата на системата“.

Стъпка 14. Настройте вашата антивирусна програма да наблюдава вашия компютър в реално време
Ако преди това сте деактивирали антивирусния си софтуер, включете го отново сега.

Стъпка 15. Активирайте Windows Defender, ако в момента нямате друга антивирусна защита
Windows Defender е антивирусен/анти-зловреден пакет, вграден в Windows. Повечето производители на компютри инсталират безплатни пробни версии на антивирусни софтуерни пакети, които деактивират Defender по подразбиране. Активирането на Defender е чудесен (и безплатен!) Начин да предпазите компютъра си от червеи.
-
Отворете менюто "Старт", (

Премахнете червеен вирус Стъпка 16 Стъпка 1. Уверете се, че вашият Mac е актуален
Всички съвременни компютри Mac са оборудвани със собствена вградена защита от зловреден софтуер. Ако системата ви не е конфигурирана да получава редовни актуализации, зловредният софтуер може да се промъкне през пукнатините. Кликнете върху „Системни предпочитания“в менюто на Apple, след това върху „App Store“и се уверете, че са проверени следните две опции:
- Автоматично проверявайте за актуализации
- Инсталирайте файлове със системни данни и актуализации на защитата

Премахване на червеен вирус Стъпка 17 Стъпка 2. Деинсталирайте MacKeeper
Ако сте инсталирали MacKeeper и получавате изскачащи съобщения, в които се твърди, че имате червей вирус, не следвайте връзките им и не въвеждайте данните за кредитната си карта. MacKeeper е известен зловреден софтуер и трябва да бъде премахнат от вашата система.

Премахнете червеен вирус Стъпка 18 Стъпка 3. Изтеглете и инсталирайте програма против зловреден софтуер
Тъй като няма „вируси“на Mac, е вероятно предполагаемият вирус на червей всъщност да е различна форма на зловреден софтуер, като рекламен софтуер (прекомерни и сложни реклами) или ransomware (софтуер, който държи файловете ви като заложници, докато не бъде предоставена информация за кредитната ви карта). Независимо от вида му, ще искате да го премахнете от вашия Mac.
- Malwarebytes Anti-Malware за Mac и Sophos Antivirus за Mac ще сканират и премахват безплатно всички рекламни програми.
- Има много платени опции за сканиране и премахване на злонамерен софтуер от Mac, но те обикновено не се препоръчват от експерти.

Премахнете червеен вирус Стъпка 19 Стъпка 4. Актуализирайте софтуера си срещу злонамерен софтуер до файловете с най-новата дефиниция
Стартирайте вашата програма за защита от злонамерен софтуер и намерете връзката, която казва „Актуализиране“(или нещо подобно). Преди да стартирате сканиране, ще искате програмата да има актуална информация за зловреден софтуер.

Премахнете червеен вирус Стъпка 20 Стъпка 5. Щракнете върху „Стартиране на сканирането“или „Сканиране сега“
Действителното име на бутона ще варира в зависимост от вашата програма срещу зловреден софтуер. Сканирането ще отнеме няколко минути.

Премахнете червеен вирус Стъпка 21 Стъпка 6. Карантирайте зловредния си софтуер
Ако програмата открие злонамерен софтуер, следвайте всички подкани, за да „поставите под карантина“измамните файлове. Това ще ги премахне от вашата система, без да ги изпраща в кошчето.

Премахнете червеен вирус Стъпка 22 Стъпка 7. Избягвайте злонамерен софтуер в бъдеще
За да предпазите компютъра си от злонамерен софтуер (включително червеи), Apple препоръчва да се вземат определени предпазни мерки при използване на интернет.
- Никога не отваряйте прикачени файлове към електронна поща, освен ако не са изпратени от законен източник.
- Ограничете изтеглянията до Mac App Store и идентифицирани разработчици. Mac проверява всички приложения в своя App Store за вируси и се доверява на други разработчици, регистрирани в Apple. За да конфигурирате тази функция на вашия Mac, изберете „Системни предпочитания“от менюто на Apple, щракнете върху „Защита и поверителност“, след това „Общи“. Там изберете „Mac App Store и идентифицирани разработчици“.
Метод 3 от 4: Android

Премахнете червеен вирус Стъпка 23 Стъпка 1. Отворете Chrome и докоснете менюто ⋮
Android държи вирусите встрани, но друг зловреден софтуер (като рекламен софтуер) може да се промъкне през пукнатините. Ако изведнъж сте измъчвани от изскачащи прозорци и пренасочвания на браузъри, вероятно имате злонамерен софтуер, който идва от изтеглянето на приложение, което твърди, че ускорява телефона ви, защитава го от вируси или ви дава допълнителни опции за персонализиране (като теми). Първо ще се отървем от лошите неща, които може да са проникнали в Chrome.

Премахнете червеен вирус Стъпка 24 Стъпка 2. Докоснете „Поверителност, след това„ Изчистване на данните за сърфиране “
Зловредният софтуер може да се крие във временните интернет файлове, съхранявани на телефона ви.
Това действие няма да изтрие вашите лични данни, но ще излезете от уебсайтовете, които сте отворили

Премахнете червеен вирус Стъпка 25 Стъпка 3. Поставете отметки в „Кеш“и „Бисквитки, данни за сайтове“, след което докоснете „Изчистване“

Премахнете червеен вирус Стъпка 26 Стъпка 4. Докоснете иконата на чекмеджето за приложения, за да видите всички инсталирани приложения
Превъртете през приложенията си, за да потърсите нещо, което не помните да сте инсталирали или на което нямате доверие.
Обърнете специално внимание на по-малко известни игри, спестяващи батерии, „почистващи препарати“и приложения, които твърдят, че ви защитават от различни заплахи

Премахване на червеен вирус Стъпка 27 Стъпка 5. Докоснете и задръжте икона на приложение, докато се появи „Uninstall“

Премахнете червеен вирус Стъпка 28 Стъпка 6. Плъзнете иконата до думата „Деинсталиране“, след което докоснете „OK
”

Премахнете червеен вирус Стъпка 29 Стъпка 7. Задръжте бутона за захранване на телефона си, след което изберете „Изключване
”

Премахнете червеен вирус Стъпка 30 Стъпка 8. Натиснете бутона за захранване, за да включите отново телефона, след това опитайте да сърфирате в мрежата
Ако все още виждате изскачащи прозорци или пренасочвания, трябва да направите резервно копие и да нулирате Android.

Премахнете червеен вирус Стъпка 31 Стъпка 9. Бъдете в безопасност в бъдеще
Няма нужда да инсталирате антивирусна защита на вашия iPhone. Просто трябва да знаете какво да търсите.
- Не кликвайте върху изскачащи прозорци, които твърдят, че имате злонамерен софтуер. Тези съобщения никога няма да дойдат от вашия Android-те винаги са реклами, дори когато изглеждат като законно съобщение.
- Преди да изтеглите приложение, прочетете неговите рецензии и оценки в Play Store.
Метод 4 от 4: iPhone

Премахнете червеен вирус Стъпка 32 Стъпка 1. Деинсталирайте приложения, на които не се доверявате или разпознавате
Вашият iPhone ви предпазва от вируси, но все пак може да срещнете друг злонамерен софтуер, като рекламен софтуер. Обикновено зловредният софтуер идва от инсталирането на ненадеждно приложение-често от вида, което твърди, че ускорява или защитава вашия iPhone. Превъртете през приложенията си и потърсете приложения, които не разпознавате или използвате, след което ги премахнете от телефона си.
Обърнете специално внимание на по-малко известни игри, спестяващи батерии, „почистващи препарати“и приложения, които твърдят, че ви защитават от различни заплахи

Премахнете червеен вирус Стъпка 33 Стъпка 2. Стартирайте приложението Настройки и изберете „Safari“
Ако изпитвате изскачащи реклами или Safari продължава да ви пренасочва към грешен сайт, може да има нещо странно във вашите данни за сърфиране.

Премахнете червеен вирус Стъпка 34 Стъпка 3. Докоснете „Изчистване на историята и данните на уебсайта“
В по -ранните версии на iOS докоснете „Изчистване на бисквитките и данните“.

Премахнете червеен вирус Стъпка 35 Стъпка 4. Върнете се към настройките на Safari в приложението Настройки, след което изберете „Разширени“

Премахнете червеен вирус Стъпка 36 Стъпка 5. Докоснете „Данни за уебсайтове“, след това „Премахване на всички данни за уебсайтове“

Премахнете червеен вирус Стъпка 37 Стъпка 6. Задръжте бутона за захранване и режим на заспиване/събуждане, за да рестартирате трудно вашия iPhone
Когато телефонът се върне към началния екран, опитайте да използвате уеб браузъра си нормално. Докато сте премахнали лошото приложение и сте изчистили всички уеб данни, телефонът ви трябва да е чист от злонамерен софтуер.
Ако все още изпитвате симптоми, архивирайте и възстановете своя iPhone

Премахнете червеен вирус Стъпка 38 Стъпка 7. Бъдете в безопасност в бъдеще
Няма нужда да инсталирате антивирусна или защита от злонамерен софтуер на вашия iPhone. Просто трябва да знаете какво да търсите.
- Не щракнете върху изскачащи прозорци, които твърдят, че имате злонамерен софтуер. Тези съобщения никога няма да дойдат на самия iPhone-те винаги са реклами, дори когато изглеждат много убедителни.
- Преди да изтеглите приложение, прочетете неговите рецензии и оценки в App Store.
Видео - Използвайки тази услуга, може да се сподели част от информацията с YouTube
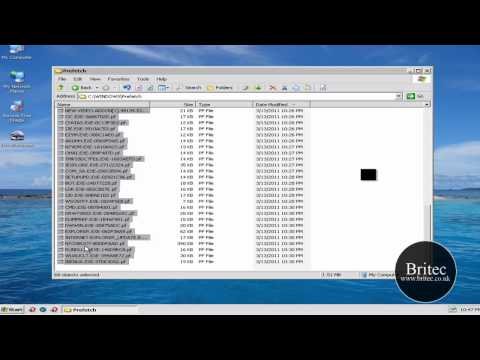
Съвети
- Никога не отваряйте прикачен файл към имейл от потребител, на когото нямате доверие.
- Ако хората получават имейли от вас, които не сте изпратили, това може да е червей. Възможно е обаче някой да е разбил паролата ви за имейл. Проверете вашите имейл акаунти в мрежата или се свържете с администратора на вашия имейл акаунт.
- Въздържайте се от изтегляне на файлове и приложения от сайтове, които не разпознавате.







