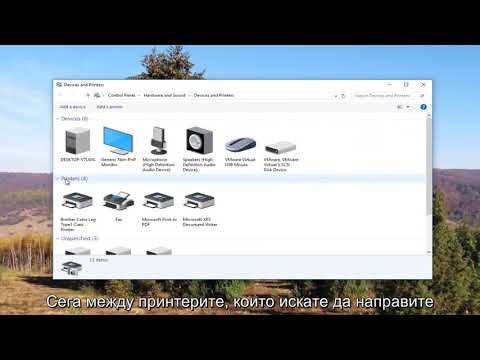Прехвърлянето на вашите филми от вашата цифрова видеокамера или видеокамера към вашия компютър е лесно и ще ви позволи да редактирате видеоклиповете със софтуер, който вече е инсталиран на повечето компютри.
Стъпки
Част 1 от 3: Намиране на портовете на вашите устройства

Стъпка 1. Проверете цифровата видеокамера или фотоапарат за нейните портове
Тези портове ви позволяват да прехвърляте данни от видеокамерата към компютъра. Погледнете двата си порта и купете кабел, който ги свързва.
- Ако имате SD слот на компютъра си и камерата ви a използва SD карта, това е най -простият възможен вариант за съвместимост. Повечето видеокамери имат портове за FireWire и USB 2.0. FireWire, разработен от Apple, обикновено е най -добрият избор, тъй като той ще прехвърли вашето видео по -бързо на компютъра.
- Ако нямате тези портове, ще трябва да закупите така наречената карта за разширяване на FireWire в местен компютърен магазин или адаптер за FireWire за Mac. Те не са много скъпи. Но не се закачайте твърде много за имената; краен резултат: Трябва да проверите порта на камерата и порта на компютъра и след това да намерите или купите кабел, който има тези специфични краища или щифтове.
- Ако вместо това имате USB кабел, можете също да използвате този кабел за прехвърляне на филми/видеоклипове на вашия компютър. Същото е вярно независимо дали прехвърляте филмите на компютър или MAC и за различни видове видеокамери.

Стъпка 2. Използвайте сменяем диск
Можете да съхранявате видеоклиповете си в карта с памет, която поставяте във фотоапарата или видеокамерата. Картите с памет са малки квадратни дискове, които съхраняват вашите видеоклипове.
- За да прехвърлите тези видеоклипове на вашия компютър, просто поставете картата с памет в слота на вашия компютър. Някои по -стари компютри нямат слотове за SD карти с памет, но можете да си купите външен четец на карти, който се свързва към USB порта на вашия компютър.
- Отидете в настройките на вашия компютър, обикновено My Computer, и потърсете устройства и устройства. Трябва да видите изскачащата карта с памет SD, след като я поставите.
- Щракнете върху иконата за картата и ще видите вашите видеоклипове (и снимки) да изскачат на компютъра. Толкова е просто. Преместете ги във всяка файлова папка, която искате.

Стъпка 3. Проверете портовете и съвместимостта на вашия компютър
Трябва да разберете дали компютърът ви има портовете, необходими за прехвърляне на филми от камера.
- Проверете и вижте дали устройството има порт за FireWire и/или USB кабел, както и слот за SD памет. Слотът за SD карта с памет е по -тънък слот с ширината на малка карта с памет. Обикновено се намира отпред или отстрани на компютъра.
- За да определите дали имате порт FireWire, щракнете върху Контролен панел и след това върху Мрежови връзки (или Мрежови и интернет връзки). Потърсете икона с надпис 1394 Connection. Портът FireWire е по -тесен процеп, докато USB портът е по -дебел и прилича на квадрат с по -малък квадрат отгоре.
- За да определите дали има USB порт, щракнете върху менюто "Старт" на вашия компютър, изберете "Контролен панел". След това изберете „Производителност и поддръжка“и „Вижте основната информация за вашия компютър“. Ще бъдете в прозорец за системни свойства. Намерете раздела „Хардуер“в горната част на екрана, щракнете върху него и след това „Диспечер на устройства“. Намерете „Универсални контролери на серийна шина“в списъка и щракнете върху знака плюс, за да го отворите. Ако имате USB порт, трябва да видите думата „подобрена“като едно от заглавията.

Стъпка 4. Проверете за портове на Mac
Имайте предвид, че Mac наскоро премахна портовете FireWire от своите компютри в полза на нещо, наречено Thunderbolt.
- Можете обаче да закупите адаптери Thunderbolt към FireWire доста евтино. Mac използват USB 3.0 конектори.
- Технологията Thunderbolt позволява по -бързи скорости на трансфер. Често можете да намерите портовете Thunderbolt на гърба на компютъра.
- Например, на гърба на Mac pro ще намерите шест порта Thunderbolt, заедно с два порта USB 3.0.
Част 2 от 3: Свързване на вашата камера

Стъпка 1. Свържете кабела
Ще свържете единия край на кабела към камерата или друго устройство, а другият край ще влезе в съответния порт на компютъра или Mac (отново имайте предвид, че ще ви е необходим адаптер FireWire за много Mac). Нуждаете се от кабел, който свързва двата порта.
- FireWire е известен също като кабел IEEE 1394. USB 2.0 връзката може да извърши същия трансфер с повечето устройства. Повечето нови PCS вече имат порт FireWire, където включвате кабела или USB 2.0 връзка.
- Има два вида конектори за FireWire. Те се наричат 4 -пинов и 6 -пинов. Портът FireWire на компютъра обикновено има 6 пина. Портът FireWire на цифровата видеокамера (понякога наричан DV out или i. Link) обикновено има 4 пина. Така че обикновено се нуждаете от кабел FireWire с 4 пина за края на видеокамерата или камерата и 6 пина за края на компютъра.

Стъпка 2. Включете FireWire или USB кабела към компютъра
Включете единия край на кабела в камерата. Включете другия край в порта на компютъра или Mac..
- Това ще свърже вашата видеокамера или фотоапарат с вашия компютър. Ще можете да правите филми на компютъра с помощта на безплатни инструменти, вградени в Windows или Mac, като Movie maker и iMovie.
- Свържете 4-пиновия край на кабела към видеокамерата, а другият край към IEEE1395 4-пинов или 6-пинов FireWire порт на вашия компютър.
- Ако нямате порт FireWire, купете FireWire CardBus адаптер, за да го включите първо в компютъра.

Стъпка 3. Свържете вашата видеокамера или камера към вашия MAC
Използвайте кабела, доставен с устройството, или купете USB кабел или адаптер за FireWire. Можете също да опитате да свържете кабела Thunderbolt към вашата видеокамера или камера, но може да се нуждаете от адаптера.
- Ако използвате видеокамера, задайте я в режим PC Connect. Вашето устройство може да има различно име. Това може да се случи автоматично, ако вашата видеокамера е свързана към компютъра и я превключите в режим на възпроизвеждане.
- Можете просто да извадите картата с памет от устройството си и да я поставите в слота за карти на вашия Mac (можете също да опитате да направите това с компютър.)
- Кликнете върху бутона за импортиране в лентата с инструменти. В секцията на камерата на прозореца за импортиране изберете вашата видеокамера или камера или друго устройство. Понякога ще виждате снимки рамо до рамо с видеоклипове.

Стъпка 4. Включете камерата
Вашият компютър трябва автоматично да разпознае вашата видеокамера или фотоапарат. Свържете камерата към компютъра и я включете.
- Ако вашата камера е снабдена със софтуер, компютърът ще разпознае камерата. В повечето случаи той ще може да го прочете.
- Windows ще инсталира автоматично необходимите драйвери. Ще бъдете подканени да импортирате видео с помощта на Windows Import Video. Това идва безплатно с Windows. Просто изберете импортиране и видеоклиповете ще бъдат заредени на вашия компютър.
- Windows Import Video ще пренавие вашата MiniDV касета и ще започне да импортира вашето видео. Той ще възпроизвежда вашето видео, докато го импортирате, и ще го превърне във. AVI файл.
Част 3 от 3: Прехвърляне на вашето видео

Стъпка 1. Инсталирайте софтуер за редактиране на видео, ако е необходимо
На вашия компютър ще трябва да отворите или инсталирате софтуер за редактиране на видео, ако искате да промените видеоклипа.
- На повечето компютри вече е инсталиран софтуер за редактиране на видео. Ще използвате този софтуер, за да завършите процеса на прехвърляне на видео.
- Например, Windows вече има инсталиран основен софтуер за редактиране на видео. Нарича се Windows Movie Maker. Ако имате Mac, няма да можете да използвате Windows Movie Maker. Вместо това Mac имат инсталирана програма за редактиране на видео iMovie.
- Ще можете да използвате Windows Movie Maker или iMovie за редактиране на видеоклипа. Можете да закупите по -професионален софтуер за редактиране на видео, ако искате, но това няма да е необходимо за повечето редакции.

Стъпка 2. Импортирайте вашите видео файлове
Софтуерът за редактиране обикновено може да ви насочи към правилното място за импортиране на видеоклипове от свързано устройство. Отворете родния софтуер на вашата ОС и намерете функцията за импортиране, за да започнете.

Стъпка 3. Изтеглете Movie Maker
Windows обикновено идва с Movie Maker вече инсталиран, но ако не, можете да го изтеглите безплатно онлайн.
- Видеоклиповете ще бъдат във формат MOV или. AVI. Можете просто да плъзнете файловете в папка на вашия компютър.
- Програмата ще ви даде възможност за импортиране на видео. Дайте му име. Или импортирайте целия видеоклип, който ще го превърти назад, и импортирайте всичко във файла, или можете да изберете части от видеоклипа за импортиране.
- Например, можете да импортирате 30 минути наведнъж. Екранът ви позволява да изберете количеството минути, след което искате да спре импортирането. Можете да превъртате назад или напред. След това щракнете върху импортиране.

Стъпка 4. Прегледайте организирането и изберете импортираните видеоклипове
Щракнете върху преглед, организиране и групиране на елементи за импортиране. Щракнете върху Напред.
- Щракнете върху импортиране на всички нови елементи сега, ако искате да направите това наведнъж. Въведете име за видеоклиповете и щракнете върху импортиране. Работете със снимките по същия начин. Всички снимки и видеоклипове ще бъдат импортирани.
- Изберете групи видеоклипове за импортиране. Ако искате да изберете няколко видеоклипа за импортиране, но не и други, можете да поставите отметка в квадратчето до групите видеоклипове, които искате да импортирате. Не поставяйте отметки в квадратчетата до видеоклиповете, които нямате.
- Можете да видите всички видеоклипове в група видеоклипове, като щракнете върху преглед на всички елементи до групата. Отидете в галерията със снимки. Поставете отметка в горния ляв ъгъл за всеки видеоклип, който искате да използвате във филма си. В раздела за създаване в групата за споделяне щракнете върху филм. Това ще добави избрани видеоклипове към сториборда в Movie Maker.

Стъпка 5. Импортирайте видео от видеокасета в DV камера
В Movie Maker например ще искате да свържете вашата цифрова видео (DV) камера към компютъра, като използвате кабел FireWire или IEEE 1394.
- Превключете вашата цифрова видеокамера в режим Възпроизвеждане/Видеорекордер. Щракнете върху бутона Movie Maker и след това щракнете върху импортиране от устройството. Ако снимките и видеоклиповете ще бъдат импортирани във фотогалерията, ще се появи съобщение, щракнете върху OK.
- В прозореца за импортиране на снимки и видеоклипове изберете DC камерата и след това щракнете върху импортиране. На страницата за импортиране на видео кликнете върху още опции.
- Изберете име на файл. Ако видеокасетата съдържа няколко различни сцени, можете да импортирате всяка сцена като различен файл, като поставите отметка в квадратчето Импортиране на видеоклипове като множество файлове (недостъпно за HD видео).
- На страницата за импортиране на видео въведете име на видеоклипа, който искате да импортирате, и след това щракнете върху импортиране на целия видеоклип, за да импортирате всичко или изберете части от видеоклипа за импортиране.
Видео - Използвайки тази услуга, може да се сподели част от информацията с YouTube

Съвети
- Ако все още искате вашите филми в камерата, просто копие то. Ако искате напълно да извадите филмите си от камерата, за да запазите картата с памет, разрез.
- Имайте предвид, че видео файловете могат да заемат много място за съхранение.