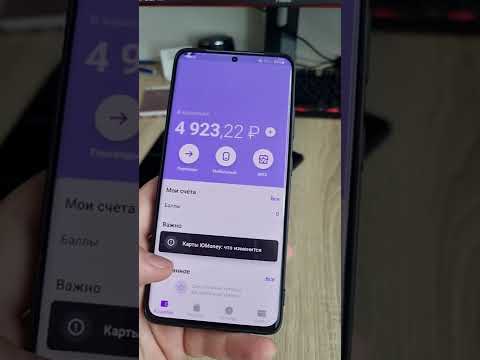Това wikiHow ви учи как да добавите повтарящ се ред текст в горната част на всяка страница от документ на Microsoft Word.
Стъпки
Част 1 от 2: Добавяне на заглавка

Стъпка 1. Отворете Microsoft Word
Това е синьо приложение с бяло "W" върху него.
Можете също да отворите съществуващ документ, като щракнете двукратно върху него

Стъпка 2. Щракнете върху празен документ
Това ще отвори нов документ в Word.

Стъпка 3. Щракнете върху раздела Вмъкване
Ще го видите в горната част на прозореца на Word, точно вдясно от У дома раздел.

Стъпка 4. Щракнете върху Заглавка
Той е в секцията „Заглавни и долни колонтитули“, която е от дясната страна на реда с опции в горната част на екрана. Ще видите списък с опции за заглавки в падащо меню.
Тези опции ще варират в зависимост от вашия тип абонамент за Office и версия на Word

Стъпка 5. Щракнете върху опция за заглавка
В повечето случаи просто щракнете върху Празно опция, тъй като ще се прилага за повечето документи на Word, изискващи заглавка. Избирането на опция ще я добави към вашия документ.

Стъпка 6. Въведете текста на заглавката си
Това е текстът, който ще се показва в горната част на всяка страница.

Стъпка 7. Щракнете върху Затвори заглавката и долния колонтитул
Това ще го приложи към вашия документ; ще видите текста на заглавката си в горната част на всяка страница.
Част 2 от 2: Редактиране на настройките на заглавката

Стъпка 1. Щракнете двукратно върху заглавния текст
Това ще отвори Заглавка меню с опции в лентата близо до горната част на прозореца на Word.

Стъпка 2. Прегледайте основните настройки на заглавката
Има няколко аспекта на заглавката, които можете да редактирате в секциите „Опции“и „Позиция“:
- Различна първа страница - Поставете отметка в това квадратче, за да персонализирате заглавката на първата страница на вашия документ. Той ще изглежда различно от заглавката на останалите страници.
- Позиция на заглавката - Променете номера в полето „Заглавка от горе“, за да повдигнете или намалите позицията на заглавката на страницата.

Стъпка 3. Щракнете и плъзнете курсора по заглавния текст
Това ще го избере, което ще ви позволи да го промените според нуждите.
Ако използвате опцията „Различна първа страница“, ще трябва да направите това на страница, различна от първата, за да се приложат промените във вашия документ (първата страница настрана)

Стъпка 4. Щракнете върху раздела Начало
Това ще ви позволи да редактирате заглавката, като използвате опции в следните раздели:
- Шрифт - Редактирайте шрифта, размера, цвета и общото форматиране на текста (напр. Удебелен или подчертан).
- Параграф - Променете ориентацията на заглавката (например центрирана).

Стъпка 5. Щракнете двукратно върху раздела „Заглавка“
Той е под текста на заглавката ви; това ще запази промените ви и ще затвори секцията на заглавката.