Excel е приложението за електронни таблици, включено в пакета Microsoft Office. Тя позволява на потребителите лесно да създават документи, които представят данни в клетки, редове и колони. Ако сте начинаещ с тази програма, трябва да знаете основните методи за манипулиране на таблици в Excel. Можете да научите тези функции доста лесно, включително как да добавите колона в електронната си таблица.
Стъпки

Стъпка 1. Отворете Microsoft Excel
Щракнете върху бутона Старт или Orb, разположен в долния десен ъгъл на работния плот и изберете „Всички програми“от списъка, за да видите всички инсталирани приложения на вашия компютър. Изберете папката „Microsoft Office“и кликнете върху „Microsoft Excel“, за да я стартирате.

Стъпка 2. Отворете файл
След като отворите Excel, автоматично ще се създаде нова електронна таблица.
Ако вече имате файл, който искате да редактирате, щракнете върху „Файл“в горния ляв ъгъл на прозореца и изберете „Отваряне“. Ще се появи прозорец на Windows Explorer. Придвижете се до местоположението на файла с електронна таблица и изберете файла, за да го отворите

Стъпка 3. Изберете колона
В електронната таблица изберете някоя от буквите на колоните в горната част, където искате да добавите колони. Просто щракнете върху някоя от буквите и тя ще маркира цялата колона.
Не кликвайте само върху една клетка, тъй като това ще избере само тази конкретна клетка, но не и цялата колона

Стъпка 4. Вмъкнете нова колона
Докато колоната е маркирана, щракнете с десния бутон навсякъде по избраната колона. Ще се появи изскачащо меню.
- Кликнете върху „Вмъкване“от изскачащото меню и всички колони, започващи от тази, която сте маркирали, ще се изместят надясно, създавайки нова колона.
- Уверете се, че щракнете с десния бутон в маркираната колона, а не навсякъде навън, защото ще се появи различно изскачащо меню.
Видео - Използвайки тази услуга, може да се сподели част от информацията с YouTube
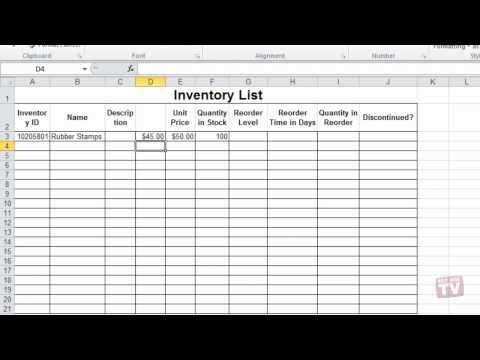
Съвети
- Всички данни в избраната от вас колона също ще бъдат преместени надясно.
- Новата колона ще бъде добавена преди избраната от вас колона.







