Тези инструкции ще ви научат как да стартирате и компилирате кратка Java програма, използвайки версията Indigo на Eclipse. Eclipse е безплатна интегрирана среда за разработка с отворен код, която можете да използвате за разработване на Java програми, както и програми на други езици. Този урок предполага, че вече имате инсталиран Eclipse на вашия компютър. Целта на този урок е да ви помогне да навигирате в Eclipse и да покажете някои от многото му функции. Eclipse е лесен за научаване и ще увеличи драстично вашата производителност.
Стъпки

Стъпка 1. Започнете, като създадете нов Java проект
Има няколко различни начина за постигане на това. Можете да щракнете върху стрелката до най-лявата икона на лентата с инструменти и да изберете „Java Project“от падащото меню. Алтернативно, можете да стартирате нов Java проект, като изберете „File“, след това „New“, последвано от „Java Project“. Можете също да използвате прекия път Alt+Shift+N.

Стъпка 2. Въведете име на проект
Ще видите прозорец, озаглавен „Създаване на Java проект“. Бутоните „Напред“и „Край“в долната част на прозореца ще бъдат затъмнени, докато името на проекта не бъде въведено в първото поле. За да продължите, дайте име на вашия проект и го въведете в това поле. За този урок ще използваме името „Project1“. Въведете името и след това щракнете върху „Край“. Новият ви проект ще се появи в лявата част на екрана под „Package Explorer“сред съществуващите проекти. Проектите са изброени по азбучен ред.

Стъпка 3. Стартирайте нов Java клас
Преди да започнете да пишете код, ще трябва да създадете нов Java клас. Класът е план за обект. Той определя данните, съхранявани в обекта, както и неговите действия. Създайте клас, като щракнете върху иконата "Нов Java клас", която прилича на зелен кръг с буквата "C" в центъра му.

Стъпка 4. Въведете името на вашия клас
Ще видите прозорец, озаглавен "Java Class". За да продължите, въведете името на вашия клас в полето „Име“. Тъй като този клас ще бъде основният клас на простия проект, поставете отметка в квадратчето за избор с надпис "public static void main (String args)", за да включите метода stub. След това кликнете върху „Край“.

Стъпка 5. Въведете вашия Java код
Вашият нов клас, наречен Class1.java, е създаден. Той се появява с метода stub "public static void main (String args)" заедно с някои автоматично генерирани коментари. Методът ще съдържа последователност от инструкции, които трябва да бъдат изпълнени от програмата. Коментарът е изявление, което се пренебрегва от компилатора. Коментарите се използват от програмистите за документиране на техния код. Редактирайте този файл и вмъкнете кода за вашата Java програма.

Стъпка 6. Внимавайте за грешки във вашия код
Всички грешки ще бъдат подчертани в червено, а вляво ще се появи икона с "X". Поправете грешките си. С мишката върху иконата за грешка можете да видите поле за предложения, което изброява начините, по които можете да поправите грешката. В този урок ще кликнете два пъти върху „Създаване на отговор на локална променлива“, така че променливата да бъде декларирана първа, преди да бъде използвана.

Стъпка 7. Уверете се, че цялата ви програма е без грешки
Има три вида грешки, от които трябва да се пазите: синтаксични грешки, грешки по време на изпълнение и логически грешки. Компилаторът ще ви предупреди за първата от тези три, синтактичните грешки. Примери за синтаксични грешки са грешно написани имена на променливи или липсващи запетаи. Докато не премахнете всички синтаксични грешки от кода си, вашата програма няма да се компилира. За съжаление, компилаторът няма да улавя грешки по време на изпълнение или логически грешки. Пример за грешка по време на изпълнение се опитва да отвори файл, който не съществува. Пример за логическа грешка е отварянето и използването на данни от грешен файл.

Стъпка 8. Компилирайте вашата програма
Сега, когато вашата програма е без грешки, щракнете върху триъгълната икона, за да стартирате програмата. Друг начин да стартирате програмата си е да изберете „Run“от главното меню и след това отново да изберете „Run“от падащото меню. Пряк път е Ctrl+F11.

Стъпка 9. Проверете дали резултатът е това, което сте очаквали
Когато вашата програма работи, изходът, ако има такъв, ще бъде показан на конзолата в долната част на екрана. В този урок нашата програма Java добави две цели числа заедно. Тъй като две плюс две е равно на четири, програмата работи по предназначение.

Стъпка 10. Поправете всички грешки по време на изпълнение или логически грешки
Както беше посочено по -горе, компилаторът ще улавя само синтаксични грешки. Ако резултатът от вашата програма е различен от това, което сте очаквали, може да е имало грешка, въпреки че програмата е компилирана. Например, ако изходът беше нула вместо четири, тогава имаше грешка в изчислението на програмата.
Видео - Използвайки тази услуга, може да се сподели част от информацията с YouTube
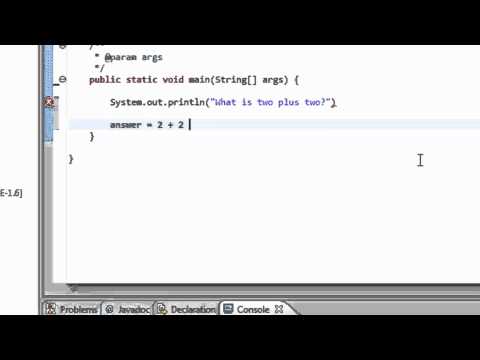
Съвети
- Можете да започнете нов проект, като използвате клавишната комбинация Alt+Shift+N.
- Можете да стартирате програмата си с помощта на клавишната комбинация Ctrl+F11.
- Компилирането на програма автоматично ще я запише.
Предупреждения
- Не забравяйте да запазвате работата си често, за да не загубите нищо, ако Eclipse се срине.
- Eclipse няма да предлага предложения за коригиране на всяка грешка при компилиране, която направите.







