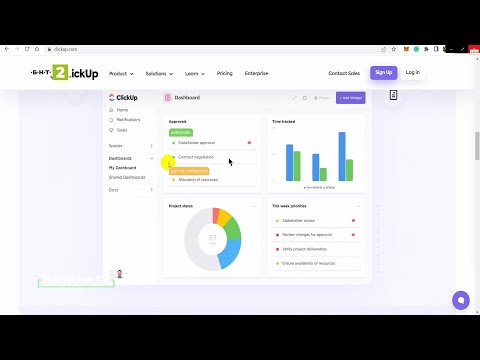Докато правите уебсайтове, трябва да имате предвид някои неща, като едно от тях е да направите вашия сайт интересен за зрителите. С Dreamweaver, програма за редактиране на HTML, е лесно да конвертирате изображение във връзка. Тази статия ще ви покаже как се прави това!
Стъпки

Стъпка 1. Отворете Dreamweaver
Отворете съществуващ файл или дефинирайте нов сайт и създайте нов HTML файл, ако още не сте го направили.

Стъпка 2. Когато създавате нов HTML файл, Dreamweaver вече ще създаде основна структура на уеб страница за вас
Въведете курсора си някъде между таговете и.

Стъпка 3. Вмъкнете желаното изображение
Има три алтернативни метода за това:
- Отидете на панела „Вмъкване“в горната част. Щракнете върху „Изображение“и изберете „Изображение“от подменюто, което се показва.
- Вдясно има лента с „Вмъкване“и „Файлове“, написани отгоре. Щракнете върху „Избор“и след това върху „Общо“от падащото меню. Сега вмъкнете изображението, като щракнете върху „Изображение“. Ако тази лента не се показва, щракнете върху мястото, където е написано „Компактно“или „Разширено“работно пространство. Щракнете върху „Compact“, след това върху „Reset Compact“, за да нулирате настройките по подразбиране на Dreamweaver.
- Натиснете Ctrl+Alt+I на клавиатурата си.

Стъпка 4. Регулирайте размера на изображението си, като въведете броя на пикселите в полетата „Ширина“и „Височина“

Стъпка 5. Отидете в режим „Дизайн“, за да видите как изглежда вашето изображение
Кликнете върху „На живо“, за да видите как всъщност ще изглежда във вашия уебсайт.

Стъпка 6. Щракнете върху изображението

Стъпка 7. Запазете уеб страницата си, като натиснете Ctrl+S (Запазване) или Ctrl+⇧ Shift+S (Запазване като).
Съвети
- Ако искате да е като бутон или само във форма на вашето изображение, променете фона на такъв, подобен на този на вашата уеб страница с програма за редактиране на изображения, като Photoshop.
- Кликнете върху малкия Глобус икона отгоре, за да я видите в браузъра си.