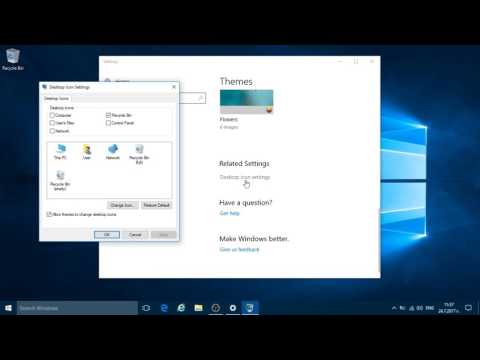Филтрите на Photoshop са приставки, които могат да се използват със софтуера Adobe Photoshop за добавяне на визуални ефекти към изображенията. Някои филтри, които обикновено са предварително инсталирани, включват Sharpen, Blur и Distort, но можете да изтеглите много нови филтри от различни уебсайтове. След като добавите правилно филтрите на Photoshop, трябва да можете да ги видите в менюто „Филтри на Photoshop“в списъка, съдържащ филтрите, които вече са предварително инсталирани.
Стъпки
Метод 1 от 3: Изтегляне на филтри

Стъпка 1. Изтеглете филтри от интернет, като използвате уебсайтове, които предоставят връзки за изтегляне
Някои уебсайтове предлагат безплатно изтегляне, докато други могат да налагат доста високи цени или да се специализират в конкретна визуална тема.
- Smashing Magazine: това онлайн списание има статия с дълъг списък с безплатни приставки и филтри за Photoshop, изброени по азбучен ред.
- Speckyboy: дизайнерското списание Speckyboy има рейтинг за изтегляне, който счита за списък с 25-те най-добри безплатни приставки и филтри за Photoshop.
- Списание Tripwire: Разделът Дизайн в онлайн списанието Tripwire има статия с над 200 връзки за изтегляне за филтри на Photoshop и други елементи за подобряване на изображението.
- Софтуер Auto FX: Уебсайтът на софтуера Auto FX продава филтри, които могат да бъдат обединени за пакетни цени. Разходите за някои от филтрите могат да бъдат доста високи, но се считат за много високо качество, така че покупките понякога се обмислят сериозно от професионалисти и компании, занимаващи се с визуални изкуства.
Метод 2 от 3: Инсталиране на филтри

Стъпка 1. Запазете филтрите, които харесвате, на вашия компютър, като използвате връзките за изтегляне, предоставени на избрания от вас уебсайт

Стъпка 2. Отидете в папката, в която сте записали изтегления филтър, щракнете с десния бутон върху неговата икона и изберете „Копиране“от изскачащото меню

Стъпка 3. Отворете папката „Plug-ins“или „Plugins“, свързана с Photoshop
Това е папката, където трябва да добавите филтри на Photoshop. Трябва да можете да намерите папката, като следвате следните стъпки.
- Достъп до основния твърд диск чрез Моят компютър. Основният твърд диск е същото устройство, в което се съхранява вашата операционна система (буквата на устройството обикновено е "C").
- Отворете папката "Program Files".
- Щракнете двукратно в папката "Adobe".
- Прегледайте съдържанието на папката "Photoshop", като щракнете двукратно върху нея. Трябва да видите папка с надпис „Приставки“или „Приставки“.

Стъпка 4. Поставете филтъра в папката на филтъра, като го отворите, щракнете с десния бутон и изберете „Поставяне
Метод 3 от 3: Прилагане на филтри към изображения

Стъпка 1. Стартирайте софтуера Adobe Photoshop или го рестартирайте, ако вече сте го работили

Стъпка 2. Отворете изображението, към което искате да приложите филтъра

Стъпка 3. Изберете „Филтри“от горното меню
Трябва да видите списък с филтри, който включва новоинсталираните филтри, както и предварително инсталираните (по-новите филтри обикновено се появяват в долната част на списъка).

Стъпка 4. Щракнете върху филтъра, който искате да приложите към изображението
Това ще приложи визуалните ефекти, свързани с филтъра, към изображението (например, ако изберете „Retro-Vintage“, това ще направи вашето изображение да изглежда като стара снимка).