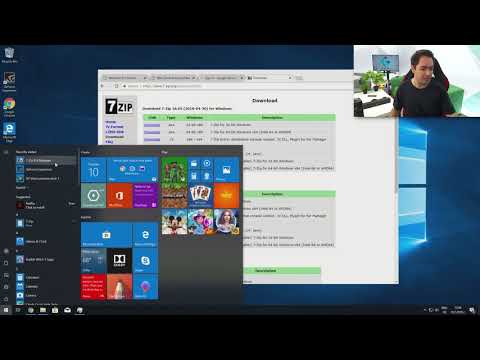Понякога просто не можете да получите цялостна картина на нещо във визьора си, така че нямате отделни снимки. Microsoft Image Composite Editor прави кратка работа по сглобяването им и е безплатна.
Стъпки

Стъпка 1. Ако все още нямате софтуера, отидете на Microsoft.com
Изтеглете и инсталирайте. Той се предлага в инсталационния пакет на Microsoft.

Стъпка 2. След като го инсталирате, стартирайте софтуера
Това изображение ви показва какво ще видите тогава.

Стъпка 3. Щракнете върху Файл >> Нов и след това отидете до мястото, където са вашите изображения
Ако те не са съседни, използвайте CTRL, за да ги изберете. Щракнете върху Отвори.

Стъпка 4. Изчакайте малко, в зависимост от това колко изображения използвате
След като приключи, ще го видите на екрана.

Стъпка 5. Увеличете изображението си
Ще забележите, че е трябвало да се направят корекции, за да се поберат. Ще трябва да го изрежете.

Стъпка 6. Използвайки „кормилото“на контура за изрязване, който виждате, преместете ги така, че изображенията да бъдат изрязани така, както искате

Стъпка 7. След като го имате както искате, щракнете върху иконата за изрязване
Като алтернатива можете да изберете Автоматично изрязване и той ще го изреже, както сметне за добре … без грапавите ръбове. Имайте предвид, че няма да изглежда по -различно в програмата. Ще видите разликата, когато я експортирате.

Стъпка 8. Кликнете върху „Експортиране на диск“
.. '. Ще го запишете в друг формат, като JPG. Не забравяйте да го запазите там, където можете да го намерите.