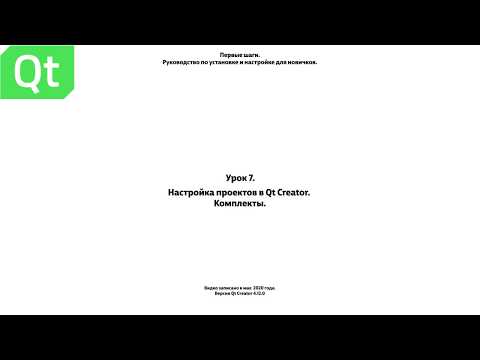Инсталирането на Java Development Kit (JDK) на вашия Mac ще ви позволи да пишете и компилирате Java приложения. Инсталирането на JDK е много лесно и включва среда за разработка, наречена NetBeans. Ще използвате NetBeans, за да напишете кода си и да го компилирате за тестване.
Стъпки
Част 1 от 2: Инсталиране на JDK

Стъпка 1. Посетете страницата за изтегляне на JDK
Отворете уеб браузъра си и посетете oracle.com/downloads/index.html.

Стъпка 2. Изтеглете инсталатора на JDK
След като сте на страницата за изтегляне, ще трябва да отидете до инсталационните файлове:
- Щракнете върху опцията „Java“.
- Кликнете върху „Java SE“.
- Щракнете върху бутона „Изтегляне“до „JDK 8 с NetBeans“.
- Изберете „Приемане на лицензионното споразумение“и след това щракнете върху връзката за изтегляне на „Mac OS X“в горния раздел. Това е най -новото издание на Java SDK със средата за разработка на NetBeans.

Стъпка 3. Щракнете двукратно върху изтегления инсталатор
Инсталаторът е във.dmg формат. Щракването двукратно върху него ще отвори инсталационния интерфейс.

Стъпка 4. Следвайте подканите, за да инсталирате JDK
Ще бъдете помолени да въведете администраторската си парола, преди инсталацията да може да продължи.

Стъпка 5. Изтрийте DMG файла след инсталирането (по избор)
Това ще ви помогне да спестите дисково пространство, тъй като нямате нужда от него след инсталирането на JDK.
Част 2 от 2: Създаване на първата ви програма

Стъпка 1. Отворете NetBeans от папката Applications
Това е среда за разработка на Java и ще ви позволи лесно да пишете и компилирате код.

Стъпка 2. Щракнете върху Файл и изберете „Нов проект
" Това ще стартира нов проект в NetBeans.

Стъпка 3. Изберете категорията "Java" и проекта "Java Application"
Това ще настрои NetBeans да създава Java файлове за този проект.

Стъпка 4. Дайте име на проекта и кликнете върху „Край
" За този пример го наречете „HelloWorld“. Това ще отвори редактора на кода след създаването на проекта.

Стъпка 5. Намерете реда "// TODO код приложението отива тук"
Вашият програмен код ще бъде под този ред.

Стъпка 6. Въведете програмния код на нов ред
Натиснете ⏎ Връщане, след като редът „// TODO код отива тук“, за да създадете нов ред със същия отстъп. Въведете следния код:
System.out.println ("Здравей, свят!");

Стъпка 7. Щракнете върху бутона "Run Project"
Това изглежда като зелен бутон за възпроизвеждане и може да се намери в лентата с инструменти.

Стъпка 8. Проверете раздела Изход, за да видите вашия проект в действие
Тази рамка ще се появи в долната част на екрана след стартиране на проекта.

Стъпка 9. Поправете всички грешки
Ако в проекта няма грешки, ще видите „Hello World!“и „BUILD SUCCESSFUL“в раздела Output. Ако има грешки, ще видите на кои редове се появяват, за да можете да се върнете и да ги поправите.

Стъпка 10. Продължете да изучавате Java
Сега, когато JDK е инсталиран и работи, можете да продължите да се учите да програмирате в Java. Вижте „Напишете първата си програма в Java“за още ръководства за начинаещи.