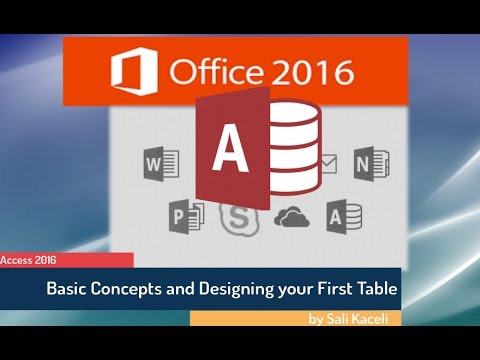Това wikiHow ви учи как да инсталирате VMware Workstation Player за Windows или Linux. VMware Workstation Player е безплатен компютърно базиран инструмент, който ви позволява да инсталирате и стартирате виртуална версия на друга операционна система в прозорец на вашия работен плот. Самата виртуална операционна система трябва да бъде инсталирана от отделен образ на диска, тъй като VMware не идва с предварително конфигурирани виртуални машини.
Стъпки
Метод 1 от 2: Windows

Стъпка 1. Отидете на
Ще се появи сайтът за изтегляне на VMware Workstation Player.
- Трябва да можете да инсталирате VMware Workstation Player на вашия компютър, ако отговаря на следните изисквания: 2GB RAM (препоръчително 4 или повече), 1GHz или по-бърз 64-битов процесор и процесор, стартиран през 2011 г. или по-късно.
- VMware Player изисква да рестартирате компютъра в началото на процеса на инсталиране. Ако имате отворени файлове, които трябва да запазите, запазете ги сега, преди да продължите.

Стъпка 2. Щракнете върху зеления бутон Изтегли сега
Това е близо до горния десен ъгъл на страницата.

Стъпка 3. Щракнете върху Изтегляне до версията на Windows
Това трябва да е първият син бутон на страницата. Това изтегля инсталатора на вашия компютър.
Може да се наложи да кликнете Запазване или Изтегли за да стартирате изтеглянето.

Стъпка 4. Щракнете двукратно върху инсталационния файл
Това е файлът с име, подобно на VMware-player-1.5.5.0-1465864.exe във вашата папка за изтегляне по подразбиране.
Ако бъдете подканени, щракнете Да за да позволите на инсталатора да работи.

Стъпка 5. Щракнете върху Да, за да рестартирате компютъра
Преди VMware Player да може да се инсталира, инсталаторът първо трябва да инсталира инструмент, наречен Microsoft VC Redistributable, който изисква рестартиране на компютъра. Когато компютърът приключи с рестартирането, преминете към следващата стъпка.

Стъпка 6. Стартирайте инсталационния файл отново
След като компютърът се върне, щракнете двукратно върху инсталатора отново в папката за изтегляне по подразбиране, за да рестартирате инсталацията.
Ако бъдете подканени, щракнете Да за да позволите на инсталатора да работи.

Стъпка 7. Натиснете Next, за да настроите програмата
Следващите стъпки ще ви помогнат да изберете желаните предпочитания и да приемете лицензионното споразумение.

Стъпка 8. Щракнете върху Инсталиране, за да инсталирате VMware Workstation Player
Инсталацията ще отнеме няколко минути, за да завърши.

Стъпка 9. Щракнете върху Готово, за да затворите съветника
Тази опция ще се появи, след като инсталацията приключи. Вече можете да стартирате VMware Workstation Player от менюто "Старт" и щракнете върху Създайте нова виртуална машина за да настроите желаната от вас операционна система.
- Ако сте закупили лиценз, щракнете върху Разрешително за да въведете своята информация, преди да щракнете завършек.
- Workstation Player не се предлага с други операционни системи. За да инсталирате виртуална операционна система, ще ви е необходимо изображение на ISO диск на желаната операционна система (например macOS Sierra), която вече е на вашия компютър.
Метод 2 от 2: Linux

Стъпка 1. Отворете терминален прозорец
Обикновено можете да направите това, като натиснете Ctrl+Alt+T на клавиатурата.

Стъпка 2. Стартирайте sudo apt install вграден основен
За да направите това, въведете командата в подканата и натиснете ↵ Enter. Това инсталира някои допълнителни файлове, необходими за инсталиране на Player.

Стъпка 3. Отидете на https://www.vmware.com/products/workstation-player.html в браузър
Ще се появи сайтът за изтегляне на VMware Workstation Player.
- Трябва да можете да инсталирате VMware Workstation Player на вашия компютър, ако отговаря на следните изисквания: 2GB RAM (препоръчително 4 или повече), 1GHz или по-бърз 64-битов процесор и процесор, стартиран през 2011 г. или по-късно.
- VMware Workstation Player не се предлага с други операционни системи. За да инсталирате виртуална операционна система, ще ви е необходимо изображение на ISO диск на желаната операционна система (например Windows 10), която вече е на вашия компютър.

Стъпка 4. Щракнете върху зеления бутон Изтегли сега
Това е близо до горния десен ъгъл на страницата.

Стъпка 5. Щракнете върху Изтегляне до версията на Linux
Това трябва да е вторият син бутон на страницата.
Може да се наложи да кликнете Добре за да запишете файла.

Стъпка 6. Направете изтегления файл изпълним
Изтегленият файл, който има име като VMware-Player-15.0.0.103445.x86_64.bundle, трябва да стане изпълним, преди да може да бъде стартиран. Можете да направите това по един от двата начина:
- Ако използвате графичен файлов мениджър, отидете в папката, където е бил записан инсталаторът. Щракнете с десния бутон върху инсталатора, изберете Имоти, щракнете върху Разрешения и след това поставете отметка в квадратчето до „Изпълнение“.
- Ако предпочитате да използвате командния ред, използвайте cd, за да преминете към директорията, където е записана инсталационната програма, и след това изпълнете командата chmod +x VMware-Player*.

Стъпка 7. Стартирайте инсталатора
Ако използвате графичен файлов мениджър, можете да щракнете двукратно върху инсталатора, за да го стартирате. Ако сте в командния ред, въведете sudo VMware-Player* и натиснете ↵ Enter.

Стъпка 8. Следвайте инструкциите на екрана за инсталиране
Ако сте закупили лицензен ключ, ще бъдете подканени да го въведете по време на процеса на инсталиране. След като инсталацията приключи, ще видите съобщение за успех.

Стъпка 9. Щракнете върху Затвори, за да завършите инсталацията
След като VMWare Workstation Player е инсталиран, можете да щракнете върху неговото име в менюто си за приложения, за да стартирате програмата и да създадете първата си виртуална машина.