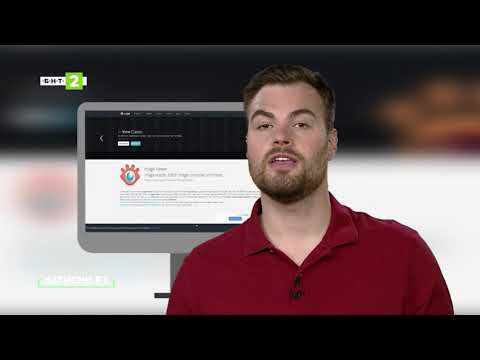Файловете, които завършват с разширението „ODT“, са от програмата „Open Office.org“или LibreOffice. Ако имате Word 2010 или 2013, можете да отворите ODT файл, просто като щракнете двукратно върху него. Ако използвате по -стара версия на Word или използвате версиите на Word за Mac, първо ще трябва да конвертирате файла.
Стъпки
Метод 1 от 4: Използване на WordPad (Windows)

Стъпка 1. Щракнете с десния бутон върху
.odt файл и изберете „Отваряне с“→ „WordPad“.
Това няма да работи в Windows XP.
Ако използвате Windows XP или Mac, можете да използвате онлайн услуга за преобразуване или вашия акаунт в Google Drive

Стъпка 2. Щракнете върху „Файл“и изберете „Запазване като“→ „Отваряне на Office XML документ“

Стъпка 3. Дайте име и запишете файла, където искате
Сега файлът ще бъде.doc файл.
Метод 2 от 4: Използване на услуга за преобразуване

Стъпка 1. Посетете уебсайт за конвертиране на файлове
Тези уебсайтове ще конвертират файла вместо вас и след това ще предоставят връзка за изтегляне към конвертирания файл. По -долу са някои от най -популярните услуги:
- Zamzar-zamzar.com/convert/odt-to-doc/
- FreeFileConvert.com - freefileconvert.com

Стъпка 2. Качете
.odt файл, който искате да конвертирате.
Процесът варира в зависимост от услугата, но обикновено можете да щракнете върху бутона за качване или да плъзнете файла в прозореца на браузъра си.

Стъпка 3. Изберете
.doc като изходен формат (ако е необходимо).
Някои сайтове за конвертиране поддържат много различни типове файлове, така че може да се наложи да изберете.doc от списък.

Стъпка 4. Изчакайте файлът да се преобразува
Това обикновено отнема само няколко минути.

Стъпка 5. Изтеглете конвертирания файл
В зависимост от услугата може да бъдете отведени до страницата за изтегляне, след като преобразуването приключи, или връзка за изтегляне може да ви бъде изпратена по имейл.
Метод 3 от 4: Използване на Google Диск

Стъпка 1. Влезте в сайта на Google Диск с профила си в Google
Всички акаунти в Google, включително Gmail, имат достъп до Google Диск. Можете да използвате тази услуга за съхраняване на вашите файлове, но тя работи и като удобен конвертор на файлове.
Можете да влезете в Google Диск на адрес drive.google.com

Стъпка 2. Качете файла
.odt файл във вашия акаунт в Диск.
Можете бързо да направите това, като плъзнете и пуснете файла в прозореца на браузъра си, когато сте влезли в Диск. Можете също да кликнете върху бутона „Ново“и да изберете „Качване на файл“.

Стъпка 3. Щракнете двукратно върху качения файл
Това ще го отвори в четеца на документи на Google Диск.

Стъпка 4. Щракнете върху бутона „Отваряне“в горната част на прозореца
Това ще преобразува файла във формат Google Документи и ще го отвори в редактора на Google Документи.

Стъпка 5. Щракнете върху „Файл“→ „Изтегляне като“→ „Microsoft Word“
Това ще изтегли файла в папката за изтегляния във формат.docx.
Ако вашата версия на Word не може да отваря.docx файлове, щракнете тук
Метод 4 от 4: Партидно конвертиране на множество файлове

Стъпка 1. Стартирайте OpenOffice
Този метод изисква OpenOffice, но можете да го използвате за преобразуване на стотици.odt документи във.doc формат само с няколко кликвания.

Стъпка 2. Изтеглете макроса BatchConv
Това е файл, който работи в OpenOffice, което ви позволява да конвертирате пакетно много файлове наведнъж.
Можете да изтеглите макроса BatchConv от oooconv.free.fr/batchconv/batchconv_en.html. Той ще бъде във.odt формат

Стъпка 3. Отворете
BatchConv файл в OpenOffice.
Ще се появи прозорец, който да ви води през процеса на пакетно преобразуване.

Стъпка 4. Добавете файлове за преобразуване
Можете да търсите единични файлове и да ги добавяте поотделно, или можете да добавяте папки, съдържащи множество документи.

Стъпка 5. Щракнете върху менюто „Експортиране в“и изберете „DOC“
Можете също така да изберете преобразуваните документи да се показват на същото място (места) като оригиналите, или можете да поставите всички конвертирани файлове на едно място.

Стъпка 6. Щракнете върху бутона „Списък за експортиране“, за да започнете конвертирането на файловете
Това може да отнеме известно време, ако имате много файлове за конвертиране.