Това wikiHow ви учи как да промените URL адреса си във Facebook, като промените потребителското си име във Facebook. Вашето потребителско име във Facebook се използва като персонализиран уеб адрес, който се показва в края на URL адреса на вашия профил във Facebook. Можете да промените потребителското си име във Facebook, като използвате настолния уебсайт на Facebook или като използвате приложението Facebook Messenger за iOS или Android.
Стъпки
Метод 1 от 2: Промяна на URL адреса на вашия профил с помощта на приложението Messenger

Стъпка 1. Отворете Facebook Messenger
Приложението изглежда като син балон с реч с бяла мълния в него. Въпреки че не можете да промените URL адреса си във Facebook от мобилното приложение Facebook, можете да го направите от Messenger.
- Ако не сте влезли в Messenger, направете го с вашия телефонен номер (или имейл адрес) и парола за Facebook.
- Можете също да отворите приложението Facebook Messenger от приложението Facebook, като докоснете иконата, която прилича на балон с реч със светкавица в горния десен ъгъл.
Стъпка 2. Докоснете черната икона на балонче в долния ляв ъгъл на екрана
Ако сте на екран за чат, щракнете върху бутона за връщане назад в горния ляв ъгъл на екрана, докато видите иконата с балонче в черния чат.
Ако Messenger отвори разговор, първо докоснете бутона „Назад“в горния ляв ъгъл на екрана

Стъпка 3. Докоснете иконата на вашия профил
Той е или в горния ляв ъгъл на екрана (iPhone), или в горния десен ъгъл на екрана (Android).
На iPhone тази икона ще показва снимката на вашия профил във Facebook, ако имате такава

Стъпка 4. Докоснете Потребителско име
Тази опция е близо до средата на екрана.

Стъпка 5. Докоснете Редактиране на потребителско име
Това е изскачаща опция на тази страница.

Стъпка 6. Въведете ново потребителско име
Това е текстът, който ще се появи след „/“в URL адреса „www.facebook.com/“.

Стъпка 7. Докоснете Запазване (iPhone) или ✓ (Android).
Намира се в горния десен ъгъл на екрана. Това ще промени URL адреса ви във Facebook, за да покаже новото ви потребителско име в края на URL адреса.
Ако не виждате тази опция, вашето въведено потребителско име не е налично
Метод 2 от 2: Промяна на URL адреса на вашия профил на работния плот

Стъпка 1. Отидете на уебсайта на Facebook
За да направите това, отворете в браузъра на компютъра си.
Ако не сте влезли във Facebook, въведете своя имейл адрес (или телефонен номер) и парола, преди да продължите

Стъпка 2. Щракнете ▼
Това е близо до горния десен ъгъл на страницата във Facebook, точно вдясно от ?
икона.

Стъпка 3. Щракнете върху Настройки
Тази опция е в долната част на падащото меню.

Стъпка 4. Щракнете върху Потребителско име
Това е близо до горната част на списъка с опции на страницата Общи.
Ако не виждате тази опция, уверете се, че преглеждате страницата Общи, като щракнете върху Общ в горния ляв ъгъл на страницата.

Стъпка 5. Въведете ново потребителско име
Ще направите това в текстовото поле вдясно от текста „Потребителско име“.

Стъпка 6. Щракнете върху Запазване на промените
Това е син бутон в долната част на секцията Потребителско име.
Ако този бутон е сив, вместо син, вашето въведено потребителско име вече е заето

Стъпка 7. Въведете паролата си във Facebook и щракнете върху Изпращане
Докато паролата ви е правилна, това ще запази потребителското ви име и ще го приложи към вашия URL във Facebook.
Видео - Използвайки тази услуга, може да се сподели част от информацията с YouTube
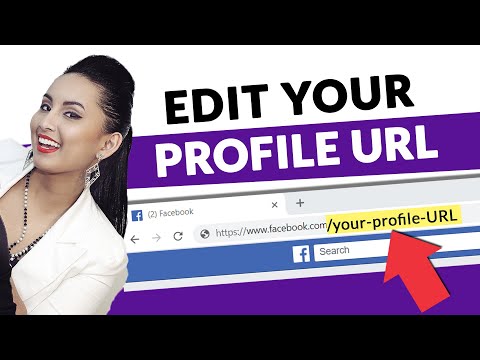
Съвети
Facebook препоръчва да използвате истинското си име като част от URL адреса на профила си, тъй като това ще улесни хората да ви намерят въз основа на вашия URL адрес
Предупреждения
- Новият ви URL адрес може да отнеме известно време, за да се появи като потребителско име във Facebook Messenger.
- Промяната на вашия URL на настолен компютър или на мобилен телефон ще го промени за всички синхронизирани устройства и услуги (например Facebook Messenger).







