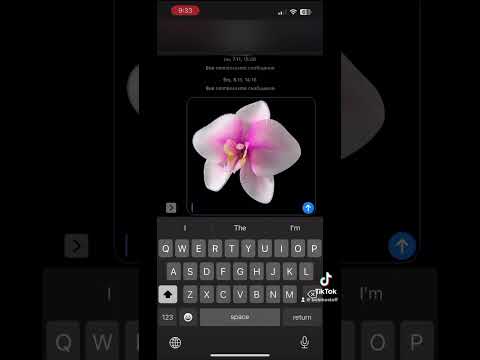Можете да възпроизвеждате повечето VOB файлове с помощта на VLC Player, който е достъпен за всички основни операционни системи. Можете също да използвате MPC-HC в Windows, който функционира много подобно. Ако имате Plex медиен сървър, преобразуването на VOB файловете във формат MKV ще улесни поточното им предаване, без да губи качество. Можете също да запишете VOB файловете обратно на диск и да възпроизведете диска в обикновени DVD плейъри. Не можете да възпроизвеждате VOB файлове, ако са криптирани.
Стъпки
Метод 1 от 4: Използване на VLC Player

Стъпка 1. Отворете уеб браузъра си и посетете videolan.org
VLC Player е безплатен видео плейър с отворен код, който може да възпроизвежда практически всеки тип видео файл, включително формат VOB.

Стъпка 2. Щракнете върху бутона „Изтегляне на VLC“
Това трябва автоматично да изтегли правилния инсталатор за вашата операционна система. Ако грешен инсталатор изтегля (например, ако използвате изтегляне на Mac и EXE файл), щракнете върху логото на вашата операционна система под бутона за изтегляне.

Стъпка 3. Стартирайте инсталатора на VLC, след като го изтеглите
Това ще започне процеса на инсталиране. Можете да намерите този файл в папката „Изтегляния“или в раздела „Изтегляния“на браузъра си.

Стъпка 4. Следвайте подканите за инсталиране на VLC
Процесът е различен за Windows и macOS, но можете да оставите всички настройки по подразбиране.

Стъпка 5. Стартирайте VLC Player
След като инсталирате VLC, отворете го от менюто "Старт" (Windows) или папката "Приложения" (macOS).

Стъпка 6. Щракнете върху менюто „Media“(Windows) или „File“(macOS)
Това ще покаже опциите на менюто за отваряне на мултимедийни файлове.

Стъпка 7. Изберете „Open Folder“(Windows) или „Open File“(macOS)
Това ще ви позволи да отворите папката VIDEO_TS, която съдържа вашите VOB файлове.

Стъпка 8. Потърсете папката, съдържаща вашите VOB файлове
Папката обикновено ще бъде обозначена като VIDEO_TS, ако е била извлечена директно от DVD.

Стъпка 9. Отворете избраната папка, за да започнете да възпроизвеждате VOB файловете
Когато отворите папката, VLC Player ще започне да възпроизвежда видеото, сякаш сте поставили DVD. Ще имате достъп до менютата на DVD, специални функции, глави и други бонуси.
Метод 2 от 4: Използване на MPC-HC (само за Windows)

Стъпка 1. Определете дали използвате 32-битов или 64-битов Windows
Ще трябва да знаете, за да изтеглите правилната версия на MPC-HC.
- Натиснете ⊞ Win+Pause или щракнете с десния бутон върху „Компютър“в менюто „Старт“и изберете „Свойства“.
- Погледнете записа „Тип система“в прозореца, който се показва. Ако пише „64-битов“или „x64“, имате 64-битова система. Ако пише "32-битов", "x86" или изобщо нищо за битовете, тогава работите с 32-битови.

Стъпка 2. Посетете уебсайта на MPC-HC
MPC-HC е безплатен медиен плейър с отворен код, който може да възпроизвежда VOB файлове, както и повечето други видео формати. Можете да го изтеглите безплатно от mpc-hc.org/downloads/
MPC-HC е наличен само за Windows

Стъпка 3. Щракнете върху връзката „Инсталатор“за вашата версия на Windows
Това ще изтегли инсталационната програма от MPC-HC.

Стъпка 4. Стартирайте инсталатора и следвайте подканите
Изтеглянето е малко и трябва да отнеме само няколко минути. Стартирайте го след изтегляне и следвайте подканите за инсталиране на MPC-HC. Можете да оставите настройките по подразбиране.

Стъпка 5. Стартирайте MPC-HC след инсталирането му
Имате възможност да го стартирате от инсталатора или можете да намерите пряк път за него на работния плот.

Стъпка 6. Щракнете върху менюто „Файл“и изберете „Бързо отваряне на файл
" Това ще отвори файловия браузър.

Стъпка 7. Потърсете папката, съдържаща вашите VOB файлове
Когато копирате DVD във формат VOB, обикновено ще имате папка VIDEO_TS, която съдържа всички VOB файлове. Придвижете се до и отворете тази папка във файловия браузър.

Стъпка 8. Изберете файла "VIDEO_TS.ifo"
Този файл зарежда съдържанието на DVD, така че да можете да възпроизвеждате менютата и всички специални функции.
Можете да изберете отделни VOB файлове, но това ще възпроизведе само тази част от DVD

Стъпка 9. Отворете файла
Това ще започне да се възпроизвежда от началото на DVD, като ще се заредят правилните VOD файлове, когато е необходимо.
Метод 3 от 4: Използване на Plex Media Server

Стъпка 1. Изтеглете MakeMKV
Plex трудно чете VOB файлове, така че ще бъде по -добре да използвате MakeMKV, за да ги смесвате като MKV файлове. Няма да загубите качество, но ще загубите достъп до менютата. Главите ще бъдат запазени.
Посетете makemkv.com/ и кликнете върху връзката „Изтегляне Направи MKV за Windows“, за да изтеглите инсталатора

Стъпка 2. Стартирайте инсталатора и следвайте подканите
Можете да оставите всички настройки за инсталиране по подразбиране. MakeMKV няма да инсталира никакъв рекламен софтуер.

Стъпка 3. Стартирайте MakeMKV
Можете да го стартирате от съветника за инсталиране или от пряк път на вашия работен плот.

Стъпка 4. Щракнете върху бутона „Отваряне на файлове“
Ще намерите това в горния ляв ъгъл на прозореца MakeMKV. Изглежда като икона на видеокамера над файл.

Стъпка 5. Потърсете папката, съдържаща вашите VOB файлове
Ако сте извлекли VOB файловете от DVD, те обикновено се намират в папка VIDEO_TS. Придвижете се до тази папка във файловия браузър, за да видите съдържанието.

Стъпка 6. Изберете файла "VIDEO_TS.ifo"
Това е главният файл за VOB файловете и казва на плейъра в какъв ред да ги възпроизведе. Избирането на този файл ще позволи на MakeMKV да зареди всички VOB файлове в MKV файла.

Стъпка 7. Изберете заглавието, което искате да използвате
За филмите това трябва да е пълнометражното заглавие. Ако DVDто имаше няколко телевизионни епизода, ще трябва да създадете отделен MKV за всеки епизод, което всъщност улеснява избора на епизоди в Plex.
Можете също така да изберете аудиозаписите и субтитрите, които искате да включите. MKV поддържа множество песни от всяка

Стъпка 8. Стартирайте процеса на смесване
MakeMKV ще създаде MKV файл въз основа на заглавието и аудио настройките, които сте избрали. Времето, което отнема, ще варира в зависимост от размера на VOB файловете.

Стъпка 9. Добавете готовия MKV към вашата Plex библиотека
Plex може да чете и прекодира MKV в движение, така че не би трябвало да има проблем да вземе новия ви MKV файл. В повечето случаи Plex автоматично ще намери правилната информация за видеоклипа. Вижте Настройване на медиен сървър с помощта на Plex за подробности относно добавянето на медии към вашия Plex сървър.
Метод 4 от 4: Записване на VOB на DVD

Стъпка 1. Изтеглете ImgBurn
Тази безплатна програма ще ви позволи да създадете DVD за възпроизвеждане, използвайки VOB файловете във вашата папка VIDEO_TS. DVD може да се използва на всеки DVD плейър, който поддържа записани дискове. Посетете ImgBurn да изтеглите програмата.
- Когато избирате огледало, не забравяйте да намерите връзката за изтегляне, която не изисква специален мениджър за изтегляне. Огледалата 5 и 6 са най -безопасните за изтегляне.
- Избягвайте огледалото ImgBurn (Mirror 7), тъй като този инсталатор идва с допълнителен рекламен софтуер, който ще трябва да откажете по време на инсталационния процес.

Стъпка 2. Стартирайте програмата за настройка
След като изтеглите инсталатора, стартирайте го от папката „Изтегляния“. Можете да оставите настройките по подразбиране.
Прочетете внимателно всеки екран, тъй като инсталаторът може да съдържа рекламен софтуер в зависимост от огледалото, което сте използвали, за да го изтеглите

Стъпка 3. Стартирайте ImgBurn
След инсталирането можете да намерите пряк път до него на работния плот. Ще бъдете посрещнати с главното меню на ImgBurn.

Стъпка 4. Изберете „Записване на файлове/папки на диск“от менюто
Това ще отвори Build Mode, който ще направи файл с изображение от вашите VOB файлове и след това ще го запише на диск. Build Mode ще запази всички оригинални DVD менюта и функции.

Стъпка 5. Щракнете върху бутона „Преглед за папка“
Това ще отвори файловия браузър. Ще намерите този бутон вдясно от полетата „Източник“.

Стъпка 6. Изберете вашата папка VIDEO_TS
Папката VIDEO_TS съдържа VOB файловете, които искате да запишете на DVD. Отварянето на тази папка ще зареди всички VOB файлове в ImgBurn.

Стъпка 7. Щракнете върху бутона „Изчисляване“
Това изглежда като калкулатор и може да се намери в долния десен ъгъл. Размерът на файла с изображението ще бъде определен и ще бъдете информирани, ако имате нужда от еднослоен или двуслоен диск.

Стъпка 8. Поставете препоръчания тип диск
След като изчислите, ще видите запис "Мин. Нужна медия". Използвайте това като ръководство за вида на празния диск, който да поставите. Повечето филми ще се записват на DVD ± R/RW.

Стъпка 9. Щракнете върху раздела „Опции“
Това ще покаже опциите на диска.

Стъпка 10. Изберете „ISO9660 + UDF“от менюто „Файлова система“
Дискът ще бъде кодиран по начин, който може да се чете от DVD плейъри.

Стъпка 11. Щракнете върху раздела Етикети
Това ще ви позволи да добавите етикет, който може да помогне на плейъра да прочете вашия диск.

Стъпка 12. Въведете етикет в полето „ISO9660“
Може да бъде каквото искате, но не можете да използвате интервали.

Стъпка 13. Щракнете върху бутона „Копиране“до полето „ISO9660“
Въведеният от вас етикет ще бъде автоматично въведен в другите приложими полета (те трябва да съвпадат).

Стъпка 14. Щракнете върху бутона „Build“
Това ще започне да записва вашия проект на празния DVD диск във вашето устройство. Времето, което отнема, ще варира в зависимост от DVD записващото устройство и размера на видеоклипа.

Стъпка 15. Пуснете записаното DVD
След като DVD записва, можете да го използвате в повечето DVD плейъри. Някои плейъри ще имат проблеми с изгорелите дискове и може да не зареждат видеоклипа.