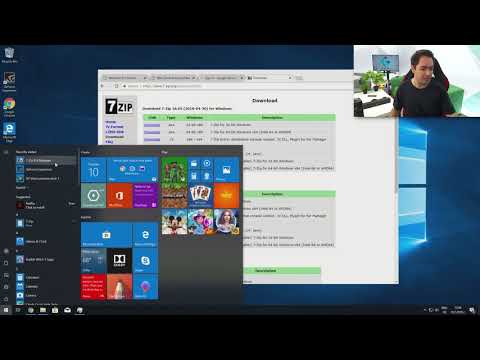Това wikiHow ще ви научи как да промените лист на Excel от състояние само за четене с помощта на компютър. Ако сте собственик на файла, това е доста прост процес; ако обаче не сте първоначалният създател на файла, има ограничени решения на този проблем.
Стъпки

Стъпка 1. Отворете проекта си в Excel
Ако сте в Excel, можете да отидете на Файл> Отваряне или можете да щракнете с десния бутон върху файла във вашия файлов браузър.
- Този метод работи за Excel за Microsoft 365, Excel за Microsoft 365 за Mac, Excel за уеб, Excel 2019-2007 и Excel 2019-2011 за Mac.
- Ако отворите файл на Excel, който ви е изпратен и той се отваря, но ви дава изскачащо предупреждение, че се препоръчва само за четене, можете да щракнете върху Да ако не искате да правите редакции или Не ако искате да правите редакции. За да предотвратите появата на този изскачащ прозорец в бъдеще, отидете на Файл> Запазване като> Преглед> Инструменти> Общи опции и премахнете отметката от „Препоръчва се само за четене“.
- Някои файлове може да не ви позволят да редактирате, освен ако не въведете парола. Ще бъдете подканени за тази парола, когато отворите файла; ако не можете да въведете десния ключ, няма да можете да редактирате файла.

Стъпка 2. Щракнете върху раздела Файл
Това ще намерите или над пространството за редактиране на документи, или ще се изпълнява в горната част на екрана.
Ако файлът ви е изпратен като „окончателен“, всичко, което трябва да направите, е да щракнете върху Редактирайте така или иначе бутон, който е в горната част на екрана в жълто/оранжево банерче.

Стъпка 3. Щракнете върху Получаване на информация
Ще видите това в падащото меню или се изплъзва.

Стъпка 4. Щракнете върху полето, за да премахнете отметката до „Заключено
" Това ще промени вашия документ от подканващ да се отвори в състояние само за четене.