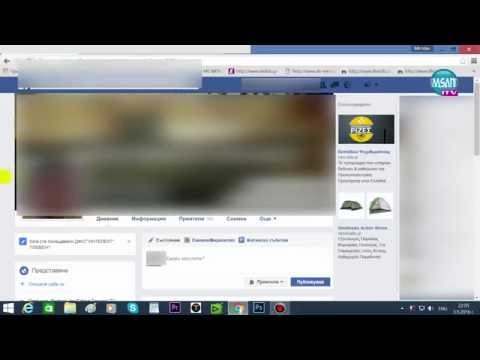CR2 файлът е RAW файл с изображение, направен от камера на Canon. Тези файлове имат. CR2 като разширение към името на файла. Двете различни камери на Canon ще произвеждат CR2 файлове, но файлът CR2 за всяка ще бъде различен. За да редактирате CR2 файл, трябва да се уверите, че имате инсталирана най -новата версия на приставката Adobe Camera Raw, тъй като всеки модел камера трябва да бъде добавен към приставката. Ако използвате по -стара версия на Photoshop, може да се наложи първо файловете да бъдат преобразувани във формат DNG.
Стъпки
Част 1 от 2: Актуализиране на Photoshop

Стъпка 1. Отворете Photoshop
Ще проверявате за налични актуализации за приставката Adobe Camera Raw. Този плъгин включва поддръжка за CR2 файлове и се актуализира при пускането на по -нови модели камери.

Стъпка 2. Щракнете върху менюто „Помощ“и изберете „Провери за актуализации
" Ако използвате Photoshop CC, вместо това изберете „Актуализации …“. Това ще търси всички налични актуализации онлайн за Photoshop и неговите плъгини, включително приставката Camera Raw. Приставката Camera Raw добавя поддръжка за различни необработени файлове, включително формат CR2.

Стъпка 3. Инсталирайте всички налични актуализации на Camera Raw
Ако плъгинът Camera Raw има налична актуализация, той ще бъде посочен в списъка на Adobe Application Manager. Изберете го и кликнете върху бутона „Актуализиране“.

Стъпка 4. Инсталирайте ръчно най -новата актуализация на Camera Raw, ако актуализацията не успее
Ако процесът на автоматична актуализация се провали, можете да изтеглите най -новата актуализация на Adobe Camera Raw (ACR), налична за вашата версия на Photoshop. Можете да видите версията на Photoshop, която използвате, в заглавната лента на програмата. По -ранните версии не поддържат по -късни версии на ACR. Следвайте връзките по -долу и стартирайте инсталатора, за да инсталирате приставката:
- Adobe CS4 - ACR 5.7 (https://www.adobe.com/support/downloads/thankyou.jsp?ftpID=4683&fileID=4375)
- Adobe CS5 - ACR 6.7 (https://www.adobe.com/support/downloads/thankyou.jsp?ftpID=5603&fileID=5613)
- Adobe CS6-ACR 9.1.1 (https://helpx.adobe.com/camera-raw/kb/camera-raw-plug-in-installer.html)
- Adobe CC 2014/15-9.7 (https://helpx.adobe.com/camera-raw/kb/camera-raw-plug-in-installer.html)

Стъпка 5. Опитайте отново да отворите CR2 файла във Photoshop
След като инсталирате най -новата версия на ACR за Photoshop, опитайте да отворите файла CR2 отново. Ако актуализацията на ACR включва поддръжка за вашата камера, файлът CR2 ще се отвори в прозорец Camera Raw.
Ако използвате по -стара версия на Photoshop с по -стара версия на ACR, може да не успеете да отворите снимки, направени с камери, освободени след тази версия на ACR. Например, ако имате Canon EOS 5D Mark III, ще ви е необходим ACR 7.1 или по -нова версия, която не е налична в CS4 или CS5. Ако случаят е такъв, вижте следващия раздел за инструкции за преобразуване
Част 2 от 2: Конвертиране в DNG формат

Стъпка 1. Поставете всичките си CR2 файлове в тяхна собствена папка
Помощната програма за преобразуване ще ви позволи само да изберете папки, а не отделни файлове. Уверете се, че CR2 файловете са правилно сортирани в папки, за да можете лесно да ги конвертирате. Ще можете да конвертирате файлове и в подпапки.

Стъпка 2. Изтеглете програмата Adobe DNG Converter
Тази помощна програма ще преобразува вашите CR2 файлове в съвместим DNG формат. DNG е отворен необработен формат, който все пак ще ви даде достъп до всички сурови цветове. Този конвертор е необходим, ако използвате версия на Photoshop, която е твърде стара, за да поддържа вашия модел камера.
Можете да изтеглите най -новата версия на „DNG Converter“от сайта на Adobe Updates (https://www.adobe.com/downloads/updates.html). Щракнете върху връзката за вашата операционна система, за да изтеглите правилния инсталатор

Стъпка 3. Инсталирайте програмата DNG Converter
Щракнете двукратно върху изтегления EXE файл (Windows) или DMG файл (Mac). Следвайте подканите, за да инсталирате програмата за конвертор.
В Windows това ще включва щракване върху някои екрани за инсталиране. За потребителите на Mac ще плъзнете програмата DNG Converter във вашата папка Applications

Стъпка 4. Стартирайте Adobe DNG Converter
След инсталирането стартирайте Adobe DNG Converter от менюто "Старт" (Windows) или папката "Приложения" (Mac).

Стъпка 5. Изберете папката, съдържаща CR2 файловете, които искате да конвертирате
Щракнете върху бутона „Избор на папка“, за да потърсите правилната папка. Ако папката съдържа други папки с повече CR2 файлове, поставете отметка в квадратчето „Включване на изображения, съдържащи се в подпапки“.
Когато стартирате конвертора отново, за да конвертирате новодобавени файлове, можете да поставите отметка в квадратчето „Пропуснете изходното изображение, ако изображението на дестинацията вече съществува“. Това ще ви попречи да конвертирате стари файлове за втори път

Стъпка 6. Изберете място за запазване на конвертираните файлове
По подразбиране конвертираните файлове ще бъдат поставени на същото място като оригиналите. Можете да изберете друга папка, ако предпочитате конвертираните файлове да попаднат някъде другаде.

Стъпка 7. Въведете формат за преобразувани имена на файлове
Можете да приложите автоматично форматиране към преобразуваните имена на файлове, като попълните текстовите полета.
Щракнете върху първото падащо меню, за да изберете формат за името на файла. След това можете да добавите допълнителен текст, като използвате допълнителните полета. Например, можете да използвате първото поле, за да маркирате всеки файл с четирицифрен сериен номер, а второто, за да добавите датата

Стъпка 8. Щракнете върху „Промяна на предпочитанията“, за да зададете версията на ACR, с която искате файловете да бъдат съвместими
Ако използвате по -стари версии на Photoshop, може да се наложи да промените съвместимостта с ACR, така че да съответства на вашата версия.
В менюто „Промяна на предпочитанията“използвайте падащото меню „Съвместимост“, за да изберете правилната версия. Вижте Стъпка 3 в първия раздел за списък с версията, в която трябва да конвертирате

Стъпка 9. Щракнете върху „Конвертиране“, за да започнете конвертирането на вашите CR2 файлове
Това може да отнеме много време, ако конвертирате стотици изображения.

Стъпка 10. Отворете DNG файловете в Camera Raw
След като файловете са конвертирани, просто щракнете двукратно върху един, за да го отворите в плъгина Camera Raw в Adobe Photoshop.