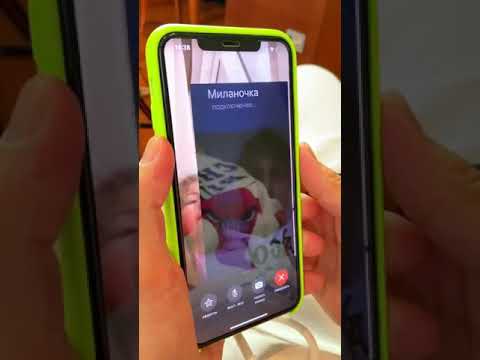Това wikiHow ще ви покаже как да добавите биркиран билет за концерт или събитие към вашия Apple Wallet, така че да не се налага да носите всичките си хартиени билети. Можете да направите това, ако имате физически или цифров билет.
Стъпки
Метод 1 от 2: Добавяне на цифров билет

Стъпка 1. Отворете имейла или мобилното приложение, свързано с билета (на вашия iPhone или iPad)
Например, ако сте закупили билети от Ticketfly за концерт, ще получите имейл с потвърждение за покупката си, както и цифрови копия на вашите билети.
- Можете да отворите приложението, с което са свързани билетите, и да потърсите в „Моите събития“или „Моите билети“, за да намерите цифрови копия на билетите си, които можете да добавите към Wallet.
- Можете също да получите вашите цифрови билети от Messages, Safari, AirDrop Sharing и известие.

Стъпка 2. Отворете билета (ако билетът е изпратен във файл)
Понякога ще получите известие, че имате споделен файл и ще трябва да отворите файла, за да видите билета. Уверете се обаче, че файлът е от надежден източник, преди да го отворите.

Стъпка 3. Докоснете Добавяне
Ако билетът се поддържа от Wallet, ще видите „Добавяне“или „Добавяне към портфейла“в горния десен ъгъл на билета.

Стъпка 4. Следвайте подканите на екрана, за да завършите добавянето на билета към портфейла си
Може да бъдете подканени да зададете предпочитания за вашия билет, включително сигнали за близост и местоположението на събитието.
Ако сте задали сигнали за близост, можете да получите известие на заключения екран, което показва билета ви, когато сте на мястото
Метод 2 от 2: Сканиране на физически билет

Стъпка 1. Отворете Портфейл
Тази икона на приложение изглежда като бял портфейл и цветни карти, показани на черен фон, който обикновено можете да намерите на началния екран на iPhone.

Стъпка 2. Докоснете иконата плюс (+)
Ще видите тази икона вдясно от заглавието „Проходи“.

Стъпка 3. Докоснете Сканиране на код, за да добавите пропуск
Ще видите това в средата на екрана. Вашата камера ще се стартира.

Стъпка 4. Заснемете баркода на билета си
Ще трябва да поставите билета си на равна повърхност, за да направите снимка на баркода.