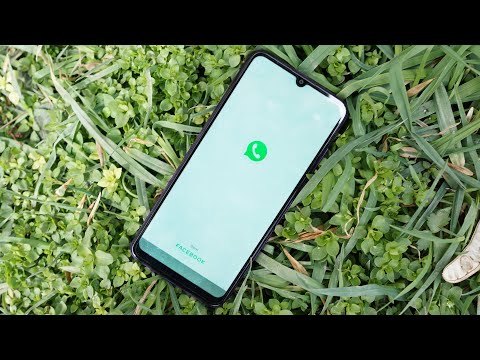Операционната система Linux Mint предлага хиляди различни програми и приложения. Но какво се случва, когато искате да деинсталирате такъв? Ето как да го направите!
Стъпки
Метод 1 от 3: Деинсталиране от менюто на програмата

Стъпка 1. Щракнете върху Меню
Отидете до приложенията, които искате да премахнете. Щракнете с десния бутон върху нежелания софтуер и изберете Деинсталиране.

Стъпка 2. Въведете паролата си и натиснете Authenticate при поискване

Стъпка 3. Потърсете съобщението, което гласи, „следните пакети ще бъдат премахнати
„Щракнете върху Премахване.

Стъпка 4. Изчакайте програмите да бъдат премахнати
Това може да отнеме известно време. Когато прозорецът изчезне, деинсталирането е готово и софтуерът е премахнат.
Метод 2 от 3: Деинсталиране от диспечера на пакети

Стъпка 1. Отворете Synaptic Package Manager
Щракнете върху Меню и Мениджър на пакети; ще поиска вашата парола.

Стъпка 2. Въведете името на софтуера, който искате да деинсталирате, в бързия филтър

Стъпка 3. Щракнете с десния бутон върху пакета, който искате да деинсталирате, и изберете „Маркиране за премахване“

Стъпка 4. Щракнете върху Приложи, за да приложите всички маркирани промени

Стъпка 5. Вижте обобщението
Това е последната възможност да разгледате списъка с маркирани промени, преди да бъдат приложени. Щракнете върху Приложи.

Стъпка 6. Изчакайте софтуерът да бъде премахнат
Маркираните промени сега се прилагат.

Стъпка 7. Затворете прозореца
Метод 3 от 3: Деинсталиране от терминала

Стъпка 1. Отворете терминала с клавишна комбинация CTRL+ALT+T

Стъпка 2. Копирайте следната команда:
sudo apt-get премахнете замразения балон

Стъпка 3. Натиснете enter и вашата парола

Стъпка 4. Погледнете прозореца на терминала за много информация
Пример: Следните пакети са инсталирани автоматично и вече не са необходими

Стъпка 5. Използвайте „apt-get autoremove“, за да ги премахнете
Командата „autoremove“е най -ефективната. За да продължите, въведете Y и натиснете Enter.