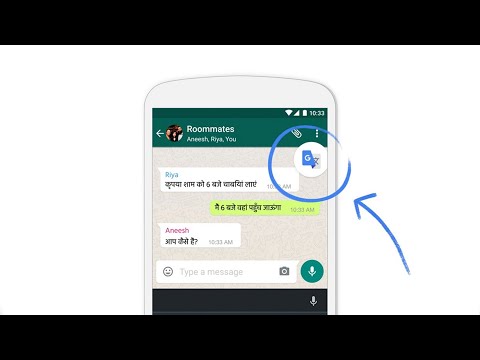Независимо дали предпочитате текстови разговори или видео разговори, Skype е полезен инструмент за комуникация. Когато разговаряте с приятел или бизнес партньор по Skype, понякога може да искате да проверите нещо важно в историята на чата и да споделите записа. Поради това ще трябва да знаете как да направите екранна снимка на Skype. Тази статия обяснява как да направите това с помощта на най -често срещаните операционни системи.
Стъпки
Метод 1 от 5: Правене на екранна снимка на Windows 7

Стъпка 1. Дръжте прозореца на Skype отгоре на другите задачи
Това ще запази моментната снимка за текущия диалог за чат или историята на чата.

Стъпка 2. Натиснете клавиша “Print Screen”, за да заснемете целия екран

Стъпка 3. Напред към „Старт“- „Всички програми“- „Аксесоари“- „Боядисване“
Натиснете “Ctrl + V”, за да поставите екранната снимка в дъската за редактиране.

Стъпка 4. Редактирайте според нуждите
След като го редактирате, отворете „Файл“и „Запазване“в горната лента, за да запазите екранната снимка.
Когато избирате изходните формати, JPEG се препоръчва за общите цели
Метод 2 от 5: Правене на екранна снимка на Windows 8

Стъпка 1. Натиснете клавиша „Windows“, заедно с „Print Screen“

Стъпка 2. Отидете на началния екран, отворете File Explorer от лентата със задачи и изберете „Снимки“под „Библиотеки“
Тук ще намерите папката с вашите екранни снимки.
Метод 3 от 5: Правене на екранна снимка на Mac

Стъпка 1. Натиснете комбинацията „Command + Shift + 4 + интервал“
Щракнете върху прозореца на Skype, за да направите екранна снимка точно.
След като приключи, ще чуете тон на камерата, който показва, че вашата снимка е запазена на работния плот във формат PNG

Стъпка 2. Направете моментна снимка за видео разговори в Skype
Skype има вградена настройка в панела с опции, за да прави неподвижна екранна снимка за видео разговори. За да преминете към този панел, натиснете „Инструменти“- „Опции“в основния интерфейс, след това поставете отметка „Разрешаване на клавишните комбинации“и „Направете моментна снимка по време на видео разговори“отделно. Скоро ще получите изскачащ прозорец, в който можете да въведете комбинацията от клавиши като пряк път. Сега можете да провеждате видеообаждания както обикновено и да използвате прекия път, за да правите видеозаписи удобно. Записаните по този начин изображения ще бъдат поставени в папка „Галерия“.
Метод 4 от 5: Използване на безплатния онлайн инструмент за екранна снимка за Windows

Стъпка 1. Намерете безплатния онлайн инструмент за екранна снимка
Безплатната екранна снимка онлайн е удобен инструмент за екранни снимки, за да можете ефективно да създавате екранни снимки на Skype. Този инструмент се намира на началната страница на screenshot.net и не изисква регистрация, лицензионни такси, инсталация или други проблеми.

Стъпка 2. Активирайте приложението
Посетете сайта, след това натиснете бутона „Направете екранна снимка“върху него и ще стигнете до интерфейса на този инструмент, след като разрешите Java аплет.

Стъпка 3. Направете екранна снимка
Щракнете върху „Режим на бърза снимка на екрана“в интерфейса, за да започнете заснемането на екрана и курсорът на мишката ви ще се превърне в кръстосана коса. Задръжте курсора на мишката върху диалоговия прозорец на Skype (или прозореца за видео разговори), натиснете мишката веднага щом видите рамка около границите и след това екранната снимка е направена.

Стъпка 4. Редактирайте екранната снимка, ако е необходимо
След като потвърдите снимката на екрана, ще намерите две ленти с богати опции, които се появяват отстрани на нея. Тези опции са предоставени за редактиране, добавяне на коментари, запазване и споделяне на вашата екранна снимка. Напред към хоризонталната лента и можете да подобрите графиката с линии, форми, цвят и т.н. Освен това можете да я анотирате, като използвате текстове, акценти, размазване и др. Всички тези промени ще влязат в сила за екранната снимка незабавно.

Стъпка 5. Запазете и споделете екранната снимка чрез Skype
Веднага след като приключите с горните стъпки, можете просто да натиснете иконата „Disc“на вертикалната лента, за да запазите екранната снимка в посочена директория. С това изображение в локалното ви устройство можете лесно да го плъзнете в диалогов прозорец, за да го споделите с други.

Стъпка 6. Споделете екранната снимка в социална мрежа
Ако сте готови да публикувате тази екранна снимка в социалните си акаунти, издателят предоставя и свободно място за съхранение на изображенията (всичките ви файлове ще бъдат под защита). За да направите това, можете да кликнете върху иконата „Социално споделяне“на вертикалната лента, да изберете социален символ от списъка и след това да влезете в профила си, за да го публикувате.
Метод 5 от 5: Използване на Grab Tool за Mac
Mac предоставя на потребителите удобен инструмент за екранни снимки, който се предлага с всяка система - той се нарича Grab. Отнема само няколко минути, за да направите екранна снимка на вашия Mac.

Стъпка 1. Стартирайте програмата
Отидете на „Приложения“- „Помощни програми“- „Грабнете“, за да активирате приложението. Менютата на това приложение ще се показват в горната лява част на екрана.

Стъпка 2. Изберете режима на заснемане
Можете да изберете „Прозорец“, да задържите мишката около прозореца на чата в Skype и да щракнете, за да създадете екранна снимка. Когато се появи нов прозорец, изберете „Запазване“от „Файл“в горното меню, за да запазите файла си с изображение.