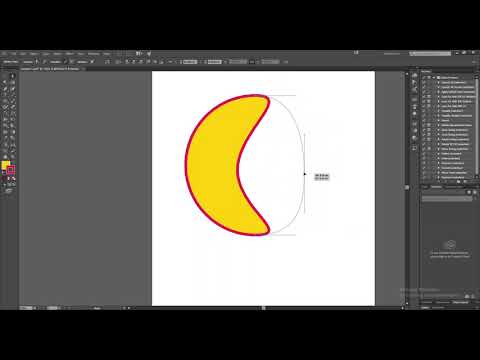Разбирате как да правите екранни снимки на вашия BlueStacks? Ето го решението. Просто следвайте този лесен метод, за да направите бързи екранни снимки на вашия BlueStacks.
Стъпки
Част 1 от 2: Правене на екранни снимки на BlueStacks

Стъпка 1. Отворете BlueStacks
Можете да го отворите, като щракнете върху Отваряне на пряк път на работния плот, наречен "Стартиране на BlueStacks". Той ще покаже прозорец, показващ „Инициализиране“.

Стъпка 2. След като приложението се отвори, ще можете да видите три символа
Тези символи се намират в дясната долна част на екрана на BlueStacks.

Стъпка 3. Отворете каквото искате на екрана си
Можете да правите екранна снимка на всяко приложение по всяко време.

Стъпка 4. Щракнете върху символа, който изглежда като символа на изображението
Той ще покаже опции, една от които е „Изпращане до Windows“, която може да ви помогне да запазите екранната снимка във вашата система, докато други ще ви помогнат да ги споделите в сайтове за социални мрежи.
Част 2 от 2: Използване на функцията „Изпращане до работния плот“

Стъпка 1. Щракнете върху опцията „Изпращане на работния плот“
Той ще отвори нов прозорец, който ще ви позволи да изберете вашата дестинация, за да запазите екранната си снимка.

Стъпка 2. Щракнете върху запис
Сега екранната ви снимка е запазена като-j.webp