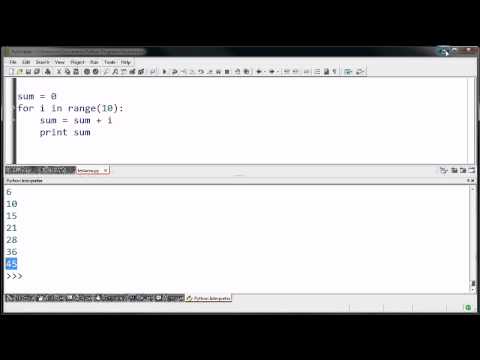Това wikiHow ви учи как да създадете първата си база данни в Microsoft Access. Ако искате да започнете от нулата, можете да създадете празна база данни и да я проектирате сами. Ако не сте толкова запознати със създаването и работата с бази данни, можете да използвате един от шаблоните на базата данни на Access, за да започнете.
Стъпки
Метод 1 от 2: Създаване на празна база данни

Стъпка 1. Отворете Microsoft Access на вашия компютър
Ще го намерите в менюто "Старт" на Windows или в папката "Приложения" на вашия Mac.

Стъпка 2. Изберете Blank database
Това е първата опция в секцията „Ново“. Другите опции са шаблони, които са настроени за конкретни цели, като например управление на контакти.

Стъпка 3. Въведете име на файл в полето
Името на файла по подразбиране започва с думата „База данни“и завършва с „.accdb“. Ще искате да запазите частта.accdb, но можете да замените останалата част от името на файла с каквото искате.
- Например, ако създавате база данни, която съдържа списък на служители, можете да я наречете Employees.accdb.
- Ако искате да запишете базата данни в определена папка, щракнете върху Преглед и изберете тази папка.

Стъпка 4. Щракнете върху Създаване
Това създава вашата нова празна база данни, както и нова празна таблица, наречена Таблица 1.
Всички таблици във вашата база данни ще се появят в левия панел. Докато добавяте още таблици, можете да щракнете върху имената на таблиците, за да превключите към изгледа на тази таблица

Стъпка 5. Добавете таблици към базата данни
Таблиците са места, които съхраняват данни във вашата база данни. Можете да въведете данните си директно в таблица и Access автоматично ще създаде имена и типове полета въз основа на това, което въвеждате, или можете да посочите тип поле, преди да въведете в полето. Ако сте запознати с Excel, помислете за таблици като отделни работни листове в работна книга. Данните в таблица са организирани в редове и колони. Можете дори да импортирате данни от електронна таблица на Excel в таблица. За да добавите таблица:
- Щракнете върху Създайте раздел.
- Щракнете Таблица в групата "Таблици". Ще видите, че сега във вашата база данни има таблица, наречена "Таблица 2".
- За да преименувате таблица, щракнете с десния бутон върху нейното име в лявата колона и изберете Преименувайте.
-
Ако искате да изтриете таблица, щракнете с десния бутон върху нейното име и изберете Изтрий.

Направете база данни с помощта на MS Access Стъпка 6 Стъпка 6. Въведете данни в таблицата си
Първата празна клетка под „Щракнете, за да добавите“е мястото, където курсорът се появява автоматично.
- За да започнете да въвеждате данни и да позволите на Excel да избере типа на полето, просто започнете да въвеждате в първата клетка под „Щракнете, за да добавите“. Натисни Въведете клавиш за преминаване към следващото поле.
- За да изберете тип поле, щракнете върху Полета раздела, ако още не е избран, след което щракнете върху един от типовете полета в панела „Полета“в лентата с инструменти. Ако не виждате какво ви трябва, щракнете Още полета за показване на допълнителни опции. Можете също да кликнете Щракнете, за да добавите за да отворите бързото меню, което съдържа често срещани типове полета.
- Можете да плъзнете полета наоколо, за да ги преместите. Можете също така да плъзгате колони към други позиции.
- За да преименувате колона, щракнете двукратно върху заглавието й, въведете ново име и след това натиснете Въведете.

Направете база данни с помощта на MS Access Стъпка 7 Стъпка 7. Запазете новата си база данни
Ако затворите таблиците си преди запазването поне веднъж, таблиците автоматично ще бъдат изтрити-дори ако сте въвели данни в тях. За да запазите базата данни, щракнете върху Файл меню и изберете Запазване.
След като сте създали първата си база данни на Access, можете да научите как да създавате заявки за действия, да свързвате таблици, да импортирате данни от Excel и да задавате нива на защита на потребителите
Метод 2 от 2: Създаване на база данни от шаблон

Направете база данни с помощта на MS Access Стъпка 8 Стъпка 1. Отворете Microsoft Access на вашия компютър
Ще го намерите в менюто "Старт" на Windows или в папката "Приложения" на вашия Mac.

Направете база данни с помощта на MS Access Стъпка 9 Стъпка 2. Разгледайте наличните шаблони
На началния екран ще се появят няколко шаблона. Можете също да проверите други шаблони онлайн, като щракнете върху Повече опций или Предлагани търсения: Достъп до бази данни в зависимост от вашата версия.
Когато търсите онлайн шаблони, можете да изберете категория или да въведете ключова дума в лентата за търсене. Някои примери са складова наличност, хранене “и лични.

Направете база данни с помощта на MS Access Стъпка 10 Стъпка 3. Щракнете върху шаблон, за да видите визуализация
Всеки шаблон има екранна снимка, която можете да използвате, за да информирате за избора си. Ако не ви харесва как изглежда шаблонът, щракнете върху х в горния десен ъгъл, за да се върнете към списъка с шаблони. Продължете да щраквате върху шаблони, докато намерите този, който искате да използвате.

Направете база данни с помощта на MS Access Стъпка 11 Стъпка 4. Въведете име на файл в полето
Името на файла по подразбиране започва с думата „База данни“и завършва с „.accdb“. Ще искате да запазите частта.accdb, но можете да замените останалата част от името на файла с каквото искате.
- Например, ако създавате база данни, която съдържа списък на служители, можете да го наречете inventory.accdb.
- Ако искате да запишете базата данни в определена папка, щракнете върху Преглед бутон и изберете тази папка.

Направете база данни с помощта на MS Access Стъпка 12 Стъпка 5. Щракнете върху Създаване
Това създава нова база данни въз основа на избрания шаблон.
- Панелът за навигация в лявата част на базата данни съдържа всички таблици, заявки, формуляри и/или макроси. Можете да използвате този панел за превключване между различни елементи на базата данни.
- В зависимост от шаблона може автоматично да бъдете доведени до формуляр, който ви позволява да въвеждате данни в базата данни. Други шаблони може да нямат формуляри за въвеждане на данни, вместо това се изисква да въвеждате данни директно в таблицата.

Направете база данни с помощта на MS Access Стъпка 13 Стъпка 6. Щракнете върху Активиране на съдържанието, ако бъдете подканени
В зависимост от шаблона може да видите предупреждение за сигурност в лентата за съобщения. Докато се доверявате на източника на шаблона (добре е, ако го изтеглите от Access, но не се препоръчва, ако изтегляте от уебсайтове на трети страни), щракнете върху Активиране на съдържанието за да започнете да редактирате.

Направете база данни с помощта на MS Access Стъпка 14 Стъпка 7. Създайте вход, ако бъдете подканени
Ако видите диалогов прозорец за вход с празен списък с потребители, ще трябва да създадете потребител за базата данни. Щракнете Нов потребител, попълнете формуляра, щракнете Запазване и затваряне, след което щракнете Влизам за да влезете с новия си потребителски акаунт.

Направете база данни с помощта на MS Access Стъпка 15 Стъпка 8. Изтрийте примерни данни
В зависимост от шаблона някои данни може вече да са попълнени. Когато сте готови да въведете свои собствени данни, ще искате да премахнете примерните данни. Ето как:
- Щракнете върху засенченото поле вляво от записа, който искате да изтриете.
- Щракнете върху У дома раздел, ако още не сте там.
- Щракнете Изтрий в панела „Записи“на лентата с инструменти.

Направете база данни с помощта на MS Access Стъпка 16 Стъпка 9. Запазете новата си база данни
След като започнете да въвеждате данни, ще искате да сте сигурни, че няма да загубите промените си. Щракнете върху Файл меню и изберете Запазване за да запазите напредъка си.