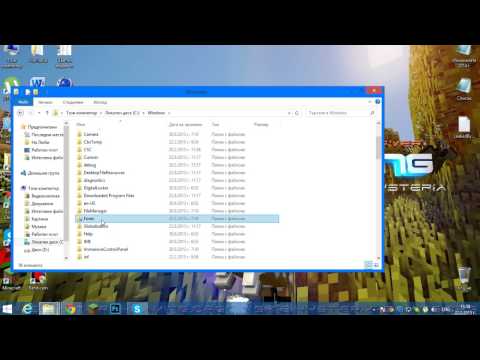Това wikiHow ви учи как да изтегляте видеоклипове на Flowplayer, които са вградени в уеб страници, като използвате разширение за уеб браузъра Firefox на компютри с Windows или Mac. Някои видеоклипове на Flowplayer ви дават възможност да изтеглите видеоклипа; за тези, които не го правят, ще трябва да използвате разширение за Firefox за изтегляне на видеоклипове. Имайте предвид, че много видеоклипове на Flowplayer са криптирани, което означава, че изобщо няма да можете да ги изтеглите, ако нямат вграден бутон за изтегляне. По същия начин изтеглянето на защитени видеоклипове на Flowplayer може да е незаконно във вашия регион.
Стъпки

Стъпка 1. Отворете Firefox или Microsoft Edge
Firefox има икона, която прилича на кръгъл пламък във формата на лисица. Щракнете върху иконата на Firefox, за да отворите уеб браузъра Firefox.
Ако нямате Firefox, можете да изтеглите и инсталирате Firefox безплатно

Стъпка 2. Щракнете върху ☰
Това е иконата с три хоризонтални линии в горния десен ъгъл. Това показва менюто.

Стъпка 3. Щракнете върху Добавки
Той е в менюто до икона, която прилича на пъзел.
Ако използвате Microsoft Edge, отидете на https://microsoftedge.microsoft.com/addons/Microsoft-Edge-Extensions-Home?hl=bg-US в лентата за търсене, за да търсите разширения

Стъпка 4. Въведете Video Downloadhelper в лентата за търсене и натиснете ↵ Enter
Това търси добавката Video Downloadhelper за Firefox.

Стъпка 5. Щракнете върху Video DownloadHelper
Това показва страницата с информация за добавката Video DownloadHelper.

Стъпка 6. Щракнете върху Добавяне към Firefox и след това щракнете Добавяне.
Това е синият бутон под банера в горната част. Това показва изскачащ сигнал. Щракнете Добавяне в сигнала за добавяне на разширението към Firefox.
Ако използвате Microsoft Edge, щракнете върху Вземи следван от Добавяне на разширение.

Стъпка 7. Изтеглете придружаващото приложение
Някои видеоклипове изискват от вас да изтеглите и инсталирате придружаващото приложение, за да изтеглите видеоклипове. Използвайте следните стъпки, за да изтеглите придружаващото приложение.
- Отидете на https://www.downloadhelper.net/install-coapp в уеб браузър.
- Щракнете Изтегли (За потребителите на Mac изтеглете.pkg файла вместо.dmg файла)
- Отворете инсталационния файл, който може да бъде намерен във вашия уеб браузър или папка „Изтегляния“.
- Следвайте инструкциите, за да инсталирате придружаващото приложение.
- Затворете и рестартирайте Firefox.

Стъпка 8. Отидете на уеб страницата с видеоклип, който искате да изтеглите
Използвайте Firefox или Microsoft Edge, за да отворите уеб страницата, която съдържа видеоклипа, който искате да изтеглите.

Стъпка 9. Пуснете видеоклипа
Ако видеоклипът не започне да се възпроизвежда автоматично, щракнете върху триъгълника за възпроизвеждане в средата, за да започнете да възпроизвеждате видеоклипа. Това помага на Video Downloadhelper да открие видеоклипа в уеб страницата.

Стъпка 10. Щракнете върху иконата Помощник за изтегляне на видео
Това е иконата, която има червени, жълти и сини сфери. Намира се в горния десен ъгъл на Firefox или Microsoft Edge.

Стъпка 11. Щракнете върху иконата за изтегляне до името на видеоклипа
Това е иконата със стрелка, насочена надолу в черен кръг. Това започва процеса на изтегляне на видеоклипа.
Помощникът за изтегляне на видео също ви дава възможност да изтеглите видеоклипа с резолюции с по -ниско качество, като разделителна способност 640x360 или 480x270

Стъпка 12. Придвижете се до видеоклипа
Можете да използвате File Explorer в Windows или Finder в Mac, за да отидете до видеоклипа. По подразбиране изтеглените видеоклипове се запазват в „C: / Users [потребителско име] dwhelper“на компютър и „Потребители [потребителско име] dwhelper“на Mac.

Стъпка 13. Пуснете видеоклипа
Видеоклиповете се записват във формат MP4. Щракнете двукратно върху видео файла, за да го възпроизведете в стандартния му медиен плейър.