Това wikiHow ви учи как да създадете и персонализирате допълнителна страница за вашия Tumblr блог. За да направите това, ще трябва да използвате уебсайта на Tumblr.
Стъпки

Стъпка 1. Отворете Tumblr
Отидете на https://www.tumblr.com/. Това ще отвори страницата ви на таблото за управление на Tumblr, ако вече сте влезли.
Ако не сте влезли, щракнете върху Влизам, въведете своя имейл адрес и парола и щракнете Влизам.

Стъпка 2. Щракнете върху иконата на вашия профил
Това е иконата с форма на човек в горния десен ъгъл на страницата на таблото ви за управление. По този начин се появява падащо меню.

Стъпка 3. Изберете блог
Щракнете върху блога на Tumblr, за който искате да добавите нова страница. Ще видите списък с текущите си блогове в долната част на падащото меню.

Стъпка 4. Щракнете върху Редактиране на външния вид
Той е от дясната страна на страницата на блога. Това ще отвори страницата с настройки на блога.

Стъпка 5. Превъртете надолу и щракнете върху Редактиране на тема
Този бутон е от дясната страна на заглавието „Тема за уебсайт“. Щракването върху него ще ви отведе до тематичната страница на вашия блог.

Стъпка 6. Превъртете надолу и щракнете върху Добавяне на страница
Той е в долната част на колоната Редактиране на темата в лявата част на страницата. По този начин се отваря прозорецът Добавяне на страница.
Уверете се, че курсорът на мишката ви е над колоната Редактиране на темата, когато превъртате

Стъпка 7. Щракнете върху превключвателя „Покажи връзка към тази страница“
Това е в горния десен ъгъл на колоната Добавяне на страница, която е в лявата част на страницата. Това ще постави раздел в горната част на вашия блог, който други потребители могат да изберат, за да видят тази страница.

Стъпка 8. Въведете име за връзката
Това ще бъде разделът, който хората избират, за да отворят страницата.
Например, ако създавате страница „Информация“, може да въведете „За мен“в полето за връзка тук

Стъпка 9. Изберете оформление
Щракнете върху Стандартно оформление в горния ляв ъгъл на раздела Добавяне на страница, след което щракнете върху едно от следните:
- Стандартно оформление - Това е новото оформление на страницата по подразбиране. Вашите опции за страници включват добавяне на текст, снимки и блокови кавички.
- Персонализирано оформление - Щракнете върху тази опция, ако искате да създадете своя собствена страница с помощта на HTML. За напреднали потребители.
- Пренасочване - Изберете тази опция, ако искате връзката на страницата да се отваря към друг сайт или страница.

Стъпка 10. Въведете заглавие на страница
Въведете заглавие в полето „Заглавие на страница“под секцията URL.
Ще направите това само за страници със стандартно или персонализирано оформление

Стъпка 11. Добавете съдържание към страницата си
Въведете съдържанието, което искате да имате на страницата, или щракнете върху иконата на камерата, за да изберете снимки/видеоклипове за качване.
- Можете да форматирате въведено съдържание на тази страница, като го изберете и след това щракнете върху една от текстовите опции над текстовия прозорец (напр. Б до удебелен).
- Ако използвате оформлението за пренасочване, просто въведете URL адреса на страницата, към която искате да свържете, в полето „Пренасочване към“.

Стъпка 12. Щракнете върху Запазване
Намира се в горния десен ъгъл на раздела Добавяне на страница. Това запазва съдържанието на страницата ви и я добавя към вашия блог.
Видео - Използвайки тази услуга, може да се сподели част от информацията с YouTube
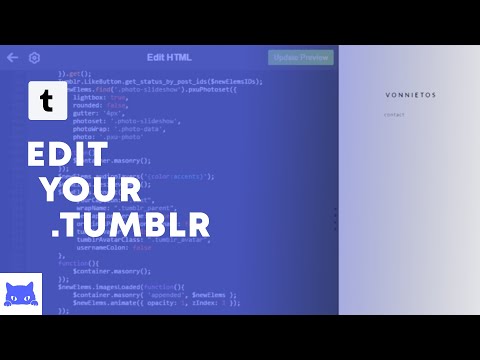
Съвети
- На страницата Редактиране на темата можете да щракнете и плъзнете страница нагоре или надолу, за да промените реда в блога си.
- Можете да добавите толкова страници към вашия блог, колкото искате.







