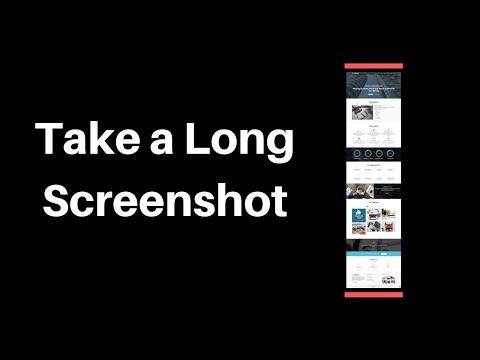Отметките, които запазват уеб страниците за по -късно, са изключително полезни, когато знаете къде да ги намерите. Но много потребители на интернет са установили, че те са наводнени с отметки, тъй като често запазват нещата и забравят за тях за дълго време. Chrome на Google намери начин да улесни организирането на отметки, въпреки че ще ви отнеме известно време, за да преминете през всичко.
Стъпки
Метод 1 от 4: Използване на мениджъра на отметки

Стъпка 1. Използвайте мениджъра на отметки, за да видите всичките си отметки на една страница
Това е най -лесният начин да организирате отметките и папките си, без да прескачате няколко менюта или ленти. Мениджърът на отметки ви позволява да поръчвате отметките си, да създавате и организирате папки, да преименувате или редактирате отметки и да търсите във всичките си връзки.
Уверете се, че имате най -новата версия на мениджъра на отметки, като отворите „Всичко за Google Chrome“(URL: chrome: // chrome/). Ако нямате най-новата версия, тя ще се актуализира автоматично от този сайт

Стъпка 2. Кликнете върху трите сиви линии в горния десен ъгъл на Chrome
Ето как коригирате настройките си в Chrome. Кликнете върху тези ленти и ще се появи малко бяло меню, започващо с „Нов раздел“.
Тази икона често се нарича "икона на хамбургер" разговорно

Стъпка 3. Кликнете върху „Отметки>
” Ще се появи второ меню с някои опции в горната част и всичките ви отметки в долната част. От тук можете да видите отметките си и да направите някои основни подредби.
- Щракнете върху „Маркиране на тази страница“, за да маркирате автоматично всеки сайт, който в момента е отворен във вашия браузър. „Отметка на всички отворени страници“ще направи отметка за всеки отворен раздел, който имате.
- Кликнете върху „Показване на лентата с отметки“, за да покажете удобно отметките си като бутони под лентата за търсене.
- Щракнете и плъзнете отметките си, за да ги пренаредите или да ги поставите в папки.
- Щракнете с десния бутон върху връзка, за да редактирате, преименувате или копирате и поставите отметка.

Стъпка 4. Изберете „Мениджър на отметки“, за да получите пълен контрол върху отметките си
Това отваря персонализирана страница, която ви позволява лесно да редактирате отметките си. Вашите отметки се показват като списък в центъра и всичките ви папки се показват в лента вляво. Двойното щракване върху отметка го отваря в отделен раздел, докато щракването върху папка ви показва отметките в тази папка.

Стъпка 5. Забележете как Chrome автоматично организира всичко в 2-3 папки
Погледнете папките в лявата част на екрана. Вероятно ще видите поредица от "вложени" папки, когато имате една папка в друга. Те ще бъдат организирани в някоя от трите основни папки. Всичките ви отметки трябва да се поберат в тези три по -големи папки.
-
Лента с отметки:
Това е запазено за най -популярните ви отметки. Всичко тук ще се показва и на лентата в горната част на екрана на Chrome.
-
Други отметки:
Това събира всичко, което не сте поставили в лентата си с отметки.
-
Мобилни отметки:
Ако сте свързали профилите си в Google между телефона и компютъра си, тази папка ще се появи с всички отметки, които сте запазили в мобилното си приложение за Chrome.

Стъпка 6. Щракнете и плъзнете отметка или папка, за да я преместите
Организирането на вашите отметки от тази страница е лесно - просто щракнете върху връзка, задръжте бутона на мишката и го плъзнете до желаната папка. Пуснете мишката, за да пуснете отметката.

Стъпка 7. Щракнете върху „Папка ▼“или „Организиране на ▼“, за да добавите папки или отметки
Щракването върху някоя от малките думи в горната част на вашия мениджър на отметки ще изведе малко меню, което ви позволява да добавяте нови папки или връзки. Ще бъдете помолени да дадете име на отметката и да прикачите връзка или да изберете къде да отиде папката. Нито едно от тези решения обаче не е постоянно, тъй като винаги можете да ги плъзнете и пуснете на нови места.
Можете също да отмените предишните си промени от това меню

Стъпка 8. Щракнете с десния бутон върху връзка или папка, за да я преименувате
Можете също да редактирате връзката или да копирате и поставите отметката някъде другаде. Просто щракнете с десния бутон на мишката и изберете „Редактиране на отметка/папка“, за да дадете описание, променете URL адреса или преименувайте връзката.

Стъпка 9. Използвайте лентата за търсене, за да търсите вашите отметки, включително тяхното съдържание
Това е най-добрата нова функция с мениджъра на отметки на Chrome-лентата за търсене чете заглавията на вашите отметки и думи на страниците, за да ви позволи да търсите нещо. Например, ако сте предпочели няколко списъка с „Най -добри филми на годината“и искате бързо да проверите дали American Hustle е включен в тях, можете да търсите заглавието, без да щраквате върху всяка отметка.
Това е чудесен инструмент за организиране, тъй като можете да търсите нещо като „Филми“и да премествате всеки резултат в собствена папка
Метод 2 от 4: Организиране на вашите отметки в папки

Стъпка 1. Щракнете върху малката звезда до URL адреса, за да маркирате страница
- Щракнете върху кошчето, за да изхвърлите връзката.
- Щракнете върху удебелен текст, за да промените заглавието.
- Щракнете върху „Добавяне към папка“, за да изведете списък с всичките си папки с отметки.

Стъпка 2. Използвайте лентата с отметки за сайтове, които посещавате често
Лентата с отметки е колекция от връзки, които са точно под лентата ви за търсене, което ви позволява да ги намерите бързо, когато имате нужда от тях. Можете бързо да добавите връзка към лентата с отметки, като щракнете върху малката икона директно вляво от „http“и я плъзнете към лентата под вашия URL адрес. Ако не виждате лента с отметки:
- Кликнете върху трите тъмни ленти в горния десен ъгъл на Chrome.
- Кликнете върху „Отметки“
- Кликнете върху „Показване на лентата с отметки“.
- Друга възможност е да натиснете едновременно клавишите Ctrl/Cmd, Shift и “B”, за да се появи лентата с отметки.

Стъпка 3. Използвайте папки, за да групирате подобни отметки заедно
Ключът към организираните отметки е чрез папки, тъй като те премахват бъркотията и ви помагат бързо да намерите правилната отметка. За да направите папка с отметки, щракнете с десния бутон върху лентата с отметки и изберете „Добавяне на папка …“Това ще ви отведе до малък прозорец, където можете да дадете име на папката и да изберете къде да отиде. Някои идеи за папки включват:
- Пътуване
- Работа
- Блогове за следване
- Деца
- Игри
- Финанси
- Специални проекти

Стъпка 4. Направете подпапки, за да организирате допълнително отметките си
Това е добра идея, ако имате много папки. Например може да имате папка с надпис „Работа“. Но за да направите това по -ефективно, можете да добавите по -малки папки като „Изследвания“, „Проекти“и „Финанси“, които ви позволяват да организирате отметките си по -ефективно. За да направите подпапка, щракнете върху „Добавяне на папка …“и изберете папката, в която искате да добавите новата си папка.
За да добавите отметка към подпапка, намерете я в прозореца „Добавяне на отметка“или щракнете и я плъзнете в дясната папка. Задръжте курсора на мишката върху първата папка, докато се отвори, след това пуснете отметката си в дясната подпапка

Стъпка 5. Изтеглете разширения за организиране на отметки, за да организирате автоматично вашите отметки
Приложенията за Chrome, известни като „разширения“, са добавени функции, които ви позволяват да персонализирате Chrome. За да ги изтеглите, отидете в уеб магазина на Chrome и потърсете „Организатор на отметки“в горния ляв ъгъл.
- Не забравяйте да кликнете върху полето с надпис „Разширения“под вашето търсене.
- Някои популярни програми за организиране на отметки, изтриване на дублиращи се връзки и създаване на папки са SuperSorter, Sprucemarks и собственият мениджър на отметки на Chrome.
Метод 3 от 4: Организиране на мобилни отметки

Стъпка 1. Влезте в профила си в Google, за да свържете всичките си отметки в Chrome
Когато изтеглите приложението Chrome за телефона си, ще бъдете подканени да влезете в профила си в Google или Gmail. Ако го направите, всичките ви отметки ще бъдат прехвърлени на телефона ви от компютъра ви в папка с надпис „Отметки за работния плот“.
- Влизането в Gmail трябва автоматично да свързва профилите.
- Ако все още трябва да влизате в Google, въведете „Влезте в Google“в лентата за търсене и следвайте инструкциите на екрана.

Стъпка 2. Щракнете върху трите вертикални точки в горния десен ъгъл на екрана
Това извежда вашите настройки и ви позволява достъп до вашите отметки.

Стъпка 3. Щракнете върху звездата, за да маркирате страница
В горната част на менюто има четири символа, квадрат със стрелка, звезда, кръг за опресняване и вертикални точки. Щракнете върху звездата, за да запазите текущата страница като отметка.

Стъпка 4. Щракнете върху „Отметки“, за да видите запазените си отметки
Това извежда поредица от папки за вашите отметки. Трябва да има поне две, Мобилни отметки и Отметки за настолни компютри. Mobile Bookmarks събира всичко, което сте запазили на телефона си, а Desktop събира всичко, което сте запазили на компютъра си. Щракнете върху папка, за да видите запазените си връзки.

Стъпка 5. Щракнете върху иконата на малка писалка, за да преместите отметките си в папки
Щракнете върху малката писалка в десния ъгъл и ще видите „x“над всяка отметка. Оттук можете да използвате пръста си, за да щракнете и плъзнете отметките в папки, за да ги организирате.

Стъпка 6. Щракнете и задръжте отметка, за да я редактирате или изтриете
Поставете пръст върху отметката и я задръжте за 1-2 секунди. Ще се появи малко меню, което ви позволява да редактирате или изтриете отметката, да я отворите или да я отворите в инкогнито браузър.
Щракнете където и да е над менюто, за да отмените
Метод 4 от 4: Отстраняване на неизправности

Стъпка 1. Не можете да видите отметките си
Уверете се, че сте влезли в профила си в Google, като щракнете върху „Вход“в горния десен ъгъл на Мениджъра на отметки. Chrome запомня вашите отметки в потребителския ви акаунт и ги пренася от компютър на компютър. Ако влезете в профила си в който и да е браузър Chrome, можете да видите отметките си в Мениджъра на отметки.
Щракнете върху малкия триъгълник до вашите папки в Мениджъра на отметки, за да разкриете всички скрити папки

Стъпка 2. Не можете да намерите Мениджъра на отметки
Уверете се, че имате най -актуалната версия на Chrome. Кликнете върху трите сиви линии в горния десен ъгъл на Chrome и изберете „Всичко за Google Chrome“, за да видите дали имате най -новата версия и я актуализирайте, ако е необходимо.

Стъпка 3. Не можете да споделяте отметките си с други хора
Папката ви вероятно е настроена на частна. Въпреки че не можете лесно да го промените, можете да създадете нова обществена папка и да щракнете и плъзнете връзките в нея. Оттам можете да кликнете върху „Споделяне на тази папка“от Мениджъра на отметки.
Не забравяйте, че дадена папка е частна, ако е вложена в частна папка

Стъпка 4. Не можете да намерите лентата с отметки
Натиснете тези три клавиша едновременно-Ctrl/Cmd + Shift + B. Това трябва да направи лентата с отметки. Ако това не стане, помислете за преинсталиране на Chrome.