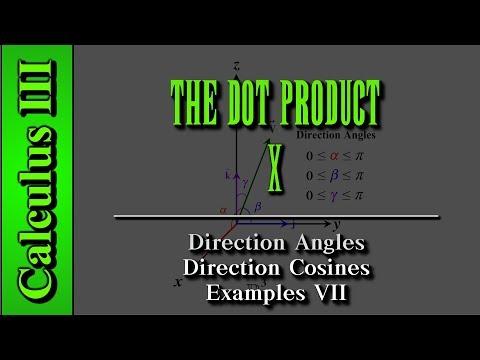В OS X Lion за настолни и преносими компютри Mac, Apple направи стъпка, за да направи тяхната настолна операционна система много по -подобна на мобилната им операционна система, iOS, от всякога. Един от най -очевидните примери за това е новата функция „Инерционно превъртане“, която променя традиционното превъртане, като я кара да работи по същия начин като плъзгане на сензорния екран на iPhone или iPad. Тази статия ще ви научи как да изключите новата функция за инерционно превъртане в OS X Lion.
Стъпки

Стъпка 1. Щракнете върху Apple в горния ляв ъгъл на екрана, последван от „Системни предпочитания“от контекстното меню

Стъпка 2. Щракнете върху опцията „Универсален достъп“, за да отворите прозореца с предпочитания

Стъпка 3. Изберете раздела „Мишка“

Стъпка 4. Щракнете върху „Опции на мишката …“

Стъпка 5. Изберете опция, различна от инерционното превъртане, от падащото меню до „Скролиране“
Съвети
- Можете да отворите Launchpad в OS X Lion, като използвате персонализирани преки пътища или горещи ъгли, като ги зададете в Системни предпочитания.
- Плъзнете между страници с приложения в Launchpad, като щракнете и задържите мишката, докато правите жест за плъзгане наляво или надясно, или използвайте жест с два пръста на вашия тракпад.