Генерирането на произволен текст в Microsoft® Word може да бъде полезно, ако сте дизайнер на шаблони, създател на уроци или просто се нуждаете от малко текст, за да настроите фино оформление на страница. Microsoft® Word поддържа произволен, предварително зададен текст, който Microsoft е включил в програмата Word, или можете да добавите малко lorem ipsum текст. Процесът ще работи както на Windows, така и на Mac операционни системи.
Стъпки

Стъпка 1. Отворете Word
Ако не можете да намерите програмата Microsoft® Word, опитайте да я потърсите в стартовото меню. Не забравяйте да отворите документ или да създадете нов, след като Word е отворен.
Метод 1 от 2: Създаване на произволен текст

Стъпка 1. Въведете
= rand (брой абзаци, брой изречения на параграф)
.
Не забравяйте да попълните „брой абзаци“и „брой изречения на параграф“със стойностите, които предпочитате (напр.
= rand (2, 3)
дава два параграфа произволен текст, всеки от които има три изречения).

Стъпка 2. Натиснете ↵ Enter
Това сега ще генерира определения брой изречения и абзаци, изпълнени със случаен текст.
Метод 2 от 2: Създаване на Lorem Ipsum Text

Стъпка 1. Въведете
= lorem (брой параграфи, брой изречения на параграф)
.
Не забравяйте да попълните „брой абзаци“и „брой изречения на параграф“със стойностите, които предпочитате (напр.
= lorem (2, 3)
дава два абзаца текст lorem ipsum, всеки от които има три изречения).

Стъпка 2. Натиснете ↵ Enter
Това сега ще доведе до необходимия брой изречения и абзаци от текста на lorem ipsum.
Видео - Използвайки тази услуга, може да се сподели част от информацията с YouTube
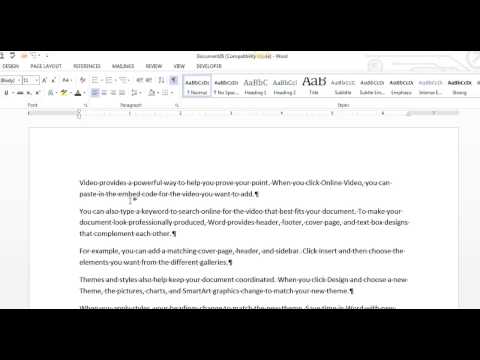
Предупреждения
-
Трябва да поставите кардинален номер, който не е
0
или по -ниско. Ако не предоставите никакви стойности, стойността на абзаца по подразбиране е
3
и стойността на изреченията по подразбиране също е
3
- .







