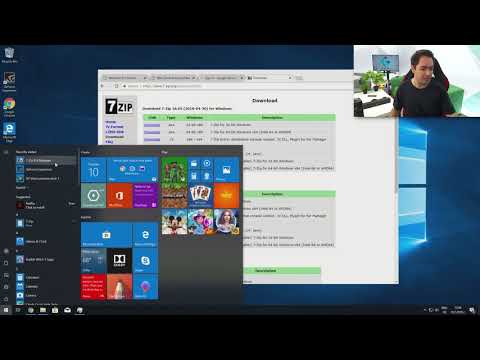Администраторът може да прави промени в компютъра, които ще засегнат други потребители. Те могат да променят настройките за сигурност, да инсталират и деинсталират софтуер, да имат достъп до всички файлове на компютъра и дори да променят настройките на други потребители. Когато стартирате Windows 10 за първи път, ще преминете през настройката на първия потребителски акаунт, който е настроен на администраторски нива. Но има и други акаунти, създадени от системата: Гост и Администратор. За да използвате този администраторски акаунт, създаден по подразбиране, ще трябва да го активирате. Това wikiHow ще ви покаже как да влезете в администраторския акаунт по подразбиране в Windows 10.
Стъпки

Стъпка 1. Потърсете „cmd“в лентата за търсене на вашето меню „Старт“
Можете също да изтеглите лентата за търсене, като натиснете ⊞ Win+S. Ще трябва да активирате акаунта в командния ред, за да го използвате.

Стъпка 2. Щракнете с десния бутон върху резултата от търсенето и щракнете върху „Изпълни като администратор“
Кликнете върху „Да“в полето, което се появява, за да продължите.

Стъпка 3. Въведете net user administrator /active: yes и натиснете ↵ Enter
Ще видите текст, потвърждаващ влизането ви. Ако видите грешка, може да сте сбъркали командата. Административният акаунт по подразбиране в Windows 10 е активен, но не е защитен с парола.
Въведете net user administrator *, за да промените паролата

Стъпка 4. Излезте от текущата си сесия
Можете да получите достъп до опцията „Изход“от снимката на потребителския си профил в менюто „Старт“.

Стъпка 5. Щракнете върху потребителския акаунт на администратора

Стъпка 6. Въведете паролата за акаунта (по избор)
Ако сте променили паролата в командния ред, ще бъдете подканени да я въведете тук. Ако не сте променили паролата, можете да пропуснете тази стъпка.