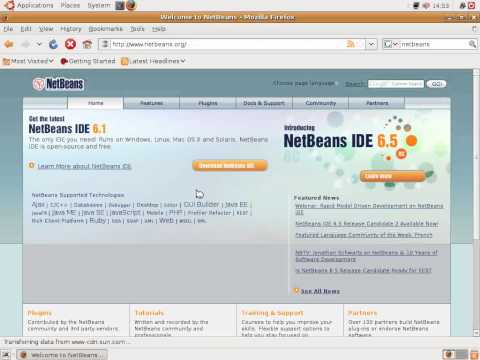За да инсталирате програми на Windows в Ubuntu ви трябва приложението, наречено Wine. Ако нямате инсталирано това приложение във вашата система, ето обяснения как да го направите. Wine ще ви позволи да стартирате софтуера на Windows на Ubuntu. Заслужава да се спомене, че все още не всяка програма работи, но има много хора, които използват това приложение, за да стартират своя софтуер. С Wine ще можете да инсталирате и стартирате приложения за Windows точно както бихте направили в операционната система Windows.
Стъпки

Стъпка 1. Отидете на Applications> Ubuntu Software Center, който се намира в главното меню

Стъпка 2. Когато отворите софтуерния център на Ubuntu, ще трябва да въведете „wine“в функцията за търсене, която се намира в горния десен ъгъл на прозореца и натиснете Enter

Стъпка 3. Изберете пакета „Wine Microsoft Windows Compatibility Layer“

Стъпка 4. Кликнете върху бутона „Инсталиране“, след което, когато ви поиска парола, въведете паролата и кликнете върху бутона „Удостоверяване“или просто натиснете Enter

Стъпка 5. Докато инсталирате това приложение, някъде по средата, ще бъдете помолени да потвърдите лицензионните условия на EULA
За да направите това, маркирайте това малко бяло поле и кликнете върху бутона „Напред“.

Стъпка 6. Сега, когато Wine е инсталиран, отидете в Applications> Wine, където се намира Wine и се опитайте да проучите малко, за да видите какви опции има това приложение

Стъпка 7. Сега първо трябва да намерите вашия setup.exe
къде се намира и след това щракнете с десния бутон на мишката върху този файл.

Стъпка 8. Сега кликнете върху опцията „Разрешения“и след това маркирайте това малко поле до опцията „Разрешаване на изпълнението на файла като програма“
След това кликнете върху бутона „Затвори“.

Стъпка 9. Сега, когато щракнете с левия бутон на мишката върху setup.exe, файлът ще започне да се изпълнява
Видео - Използвайки тази услуга, може да се сподели част от информацията с YouTube

Съвети
- Когато ви пита за парола, не се обърквайте. Паролата е тази, която използвате на екрана за вход. Паролата не се показва в терминала, когато я въведете. Просто въведете паролата си и натиснете Enter. Ако паролата ви е въведена правилно, действието ще продължи.
- В софтуерния център на Ubuntu имате и бутон „Повече информация“. Винаги проверявайте първо този бутон, защото първо трябва да проверите дали може би все още има някои от добавките за изтегляне. Ако има някои добавки, маркирайте ги и след това щракнете върху бутона „Прилагане на промените“. Ще избегнете много грешки и проблеми при стартирането на някои приложения.