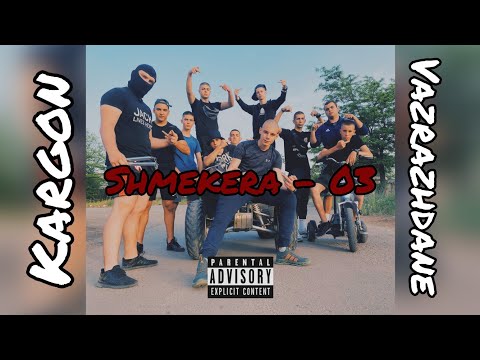Ransomware е вид компютърен вирус, който блокира достъпа до компютър и изисква от потребителя първо да плати пари, преди да може да използва компютъра отново, или може да шифрова вашите файлове и да изисква плащане, за да ги декриптира-оттам и името му. Този вид вирус е сериозна заплаха, тъй като тотално ограничава всякакъв вид достъп до компютър, което прави обикновените антивирусни програми безполезни. Когато компютърът ви се зарази с този вид зловреден софтуер, първото нещо, което трябва да знаете, е, че не трябва да плащате „откупа“, тогава трябва да се отървете от него.
Стъпки
Част 1 от 3: Инсталиране на антивирус на стартиращ носител

Стъпка 1. Изтеглете стартиращ антивирус
Стартиращите антивируси са приложения срещу злонамерен софтуер, които могат да бъдат инсталирани и изпълнявани на външно хранилище като флаш устройство или компактдиск.
- Ако приемем, че ransomware вече е блокирал достъпа ви до вашия собствен компютър, може да се наложи да изтеглите и инсталирате стартиращия антивирус на друг компютър.
- Windows Defender Offline е популярна опция в Windows по много причини: тя е от един и същ производител на операционната система, идва предварително инсталирана на всички устройства с Windows 8/8.1/10 и е лесна за изпълнение.

Стъпка 2. Инсталирайте антивируса на стартиращ носител
Свържете външния носител, на който искате да инсталирате антивируса, и щракнете върху изтегления файл, антивирусът ще започне да се инсталира на предпочитания от вас външен носител.
- В зависимост от изтегленото приложение можете да инсталирате стартиращия антивирус на компактдиск или флаш устройство, но е препоръчително да използвате последния за по -лесен достъп, тъй като не всички компютри имат дисково устройство (като нетбуци).
- Изтеглете антивируса на компютър, който няма вируса.

Стъпка 3. Изключете носителя от компютъра
След като антивирусът е успешно инсталиран, безопасно изключете флаш устройството от USB порта или извадете компактдиска от дисковото устройство.
Част 2 от 3: Стартиране на заразения компютър в безопасен режим

Стъпка 1. Изключете компютъра
Тъй като не можете да изключите компютъра си нормално, натиснете и задръжте бутона за захранване, докато процесорът се изключи.

Стъпка 2. Достъп до опциите за предварително зареждане
Натиснете отново бутона за захранване, за да включите компютъра си и веднага щом процесорът светне, натиснете бутона F8 на клавиатурата си и продължете така, докато на екрана се появи „Advance Boot Option“.

Стъпка 3. Стартирайте в безопасен режим
Използвайте клавишите със стрелки на клавиатурата, за да превъртите надолу и изберете „Безопасен режим с работа в мрежа“от списъка с опции за зареждане. Натиснете клавиша Enter на клавиатурата и компютърът ви ще се рестартира.
Това, което прави безопасният режим, е, че позволява на компютъра ви да работи само с най-основната и необходима програма, без да използва приложения на трети страни, включително вирусите. По този начин всеки злонамерен софтуер, който може да съществува във вашия компютър, ще остане неактивен и може лесно да бъде премахнат
Част 3 от 3: Да се отървете от Ransomware

Стъпка 1. Свържете външния си носител
Включете флаш устройството в USB порта или поставете компактдиска в дисковото устройство, което съдържа стартиращото антивирусно приложение.

Стъпка 2. Сканирайте за вируси
След като бъде открито външното хранилище, отворете Моят компютър и стартирайте антивирусната програма в стартиращия носител. Приложението трябва да започне да сканира за вируси или ransomware, които може да са във вашата компютърна система.

Стъпка 3. Изтрийте вирусите
След като антивирусното приложение завърши сканирането, щракнете върху бутона „Изтриване“на антивируса, за да премахнете завинаги зловредния софтуер от вашия компютър.

Стъпка 4. Рестартирайте компютъра
Щракнете върху бутона „Старт/Orb“в долния ляв ъгъл на екрана и изберете бутона „Рестартиране“, за да рестартирате компютъра.
Ако вече имате нормален достъп до компютъра си (без да влизате в безопасен режим), това означава, че ransomware е успешно изтрит
Съвети
- За да предотвратите заразяването на ransomware на вашия компютър, избягвайте да инсталирате съмнителни приложения на вашия компютър, особено от злонамерени уеб страници като порнографски и пиратски уебсайтове.
- Никога не плащайте парите, които иска откупният софтуер. Може да не премахне ограничението и просто ще продължи да изнудва пари от вас, а в някои страни е незаконно.
- Ако ransomware криптира вашите файлове, няма начин да премахнете щетите. Единственият гарантиран начин да възстановите изгубените си файлове е чрез архивиране и възстановяване.
- В бъдеще можете да използвате контролиран достъп до папки в Windows 10, за да смекчите щетите, причинени от криптиране на ransomware.
- Помислете за редовно архивиране на компютъра си, за да не загубите файловете си, ако някога в бъдеще получите някоя друга инфекция с ransomware.