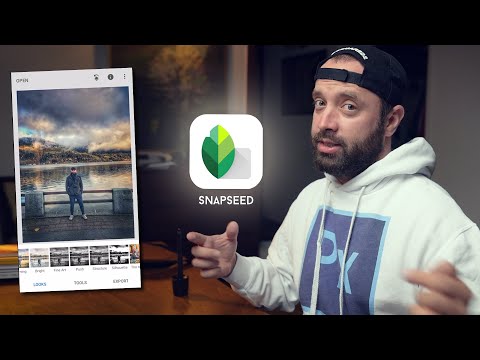Инструментът за изрязване на Windows позволява на потребителите да заснемат екранна снимка или фрагмент от целия екран или част от екрана. Заснетата екранна снимка ще се появи в прозореца за маркиране на инструмента. От прозореца за маркиране потребителите могат да запазят отрязъка, да го копират и поставят, да го изпратят по имейл или да коментират (т.е. да маркират и да пишат върху него). Научете как да използвате инструмента за изрязване в Windows 10, Windows 8, Windows 7 и Windows Vista. Има дори начин за заснемане на екранни снимки на менюта, които обикновено изчезват, когато щракнете далеч!
Стъпки
Метод 1 от 4: Правене на екранна снимка

Стъпка 1. Отворете Инструмента за изрязване
Кликнете върху бутона "Старт". " Въведете „Инструмент за изрязване“в лентата за търсене и отворете приложението
- Ако използвате Windows 8, поставете курсора в долния десен ъгъл на екрана. Плъзнете нагоре и изберете „Търсене“. Въведете „Инструмент за изрязване“в лентата за търсене и изберете резултата, посочен като „Инструмент за изрязване“.
- Ако използвате Windows 7 или Windows, щракнете върху „Старт“. Изберете „Всички програми“, последвано от „Аксесоари“, след това „Инструмент за изрязване“.

Стъпка 2. Щракнете върху стрелката надолу до „Ново“

Стъпка 3. Изберете тип отрязък от падащото меню, което се показва
- „Снимка в свободна форма:“Използвайте стилуса или курсора, за да нарисувате персонализирана форма около елемента
- „Правоъгълен фрагмент:“Направете правоъгълен фрагмент, като щракнете и плъзнете курсора или стилуса си по ръба на елемента и около него
- „Window Snip:“Щракнете върху прозореца, който искате да бъде запечатан в фрагмента.
- „Изрезка на цял екран:“Изрежете целия екран

Стъпка 4. Щракнете върху „Ново“

Стъпка 5. Начертайте свободна форма около обекта, който искате да заснемете
Щракнете върху курсора надолу и задръжте, докато рисувате свободна форма около обекта, който искате да заснемете.

Стъпка 6. Освободете курсора, за да вземете фрагмента
Фрагментът ще се отвори в прозореца за маркиране на инструмента за изрязване, където можете да го редактирате, анотирате или споделите

Стъпка 7. Начертайте правоъгълник около обекта, който искате да заснемете
Щракнете надолу върху курсора и плъзнете курсора, за да създадете правоъгълник около обекта.

Стъпка 8. Освободете курсора, за да вземете фрагмента
Фрагментът ще се отвори в прозореца за маркиране на инструмента за изрязване, където можете да го редактирате, анотирате или споделите

Стъпка 9. Щракнете върху прозореца, който искате да заснемете

Стъпка 10. Освободете курсора или стилуса, за да вземете фрагмента

Стъпка 11. Заснемете изрезка на цял екран
След като изберете „Изрезка на цял екран“, моментално се заснема екранна снимка на целия ви екран. Фрагментът ще се отвори в прозореца за маркиране на инструмента за изрязване, където можете да го редактирате, анотирате или споделите
Метод 2 от 4: Изрязване на закъснение във Windows 10

Стъпка 1. Отворете Инструмента за изрязване и задайте времезакъснение
Инструментът за изрязване на Windows 10 има нова функция, наречена „Закъснение във времето“. Когато правите традиционен фрагмент, нямате време да „настроите“кадъра, което прави невъзможно заснемането на екранна снимка на всичко, което изисква щракване от мишката за отваряне. Функцията за забавяне на времето ви дава 1, 2, 3, 4 или 5 секунди, за да преместите мишката и да щракнете върху функция, като например падащо меню, преди да бъде уловен фрагментът.

Стъпка 2. Кликнете върху стрелката надолу до „Закъснение“

Стъпка 3. Задайте "1", "2", "3", "4" или "5" секунда закъснение

Стъпка 4. Щракнете върху стрелката надолу до „Ново“

Стъпка 5. Изберете тип изрязване
Опциите включват: „Изрязване в свободна форма“, „Правоъгълно изрязване“, „Изрязване на прозорец“или „Изрязване на цял екран“.

Стъпка 6. Щракнете върху „Ново“
Обикновено, когато изберете това, наслагването веднага се появява на екрана ви. Въпреки това, ако сте избрали забавяне във времето, наслагването ще се появи след 1, 2, 3, 4 или 5 секунди. Когато забавянето приключи, вашето наслагване ще се появи, което ефективно замразява екрана ви и ви позволява да направите желаната от вас екранна снимка.

Стъпка 7. Начертайте свободна форма около обекта, който искате да заснемете
Щракнете върху курсора надолу и задръжте, докато рисувате свободна форма около обекта, който искате да заснемете.

Стъпка 8. Освободете курсора, за да вземете фрагмента
Фрагментът ще се отвори в прозореца за маркиране на инструмента за изрязване, където можете да го редактирате, анотирате или споделите

Стъпка 9. Начертайте правоъгълник около обекта, който искате да заснемете
Щракнете надолу върху курсора и плъзнете курсора, за да създадете правоъгълник около обекта.

Стъпка 10. Освободете курсора, за да вземете фрагмента
Отрязъкът ще се отвори в прозореца за маркиране на инструмента за изрязване, където можете да го редактирате, анотирате или споделите

Стъпка 11. Щракнете върху прозореца, който искате да заснемете

Стъпка 12. Освободете курсора или писалката, за да вземете фрагмента

Стъпка 13. Заснемете изрезка на цял екран
След като изберете „Изрезка на цял екран“, моментално се заснема екранна снимка на целия ви екран. Фрагментът ще се отвори в прозореца за маркиране на инструмента за изрязване, където можете да го редактирате, анотирате или споделите.
Метод 3 от 4: Заснемане на курсорно активирани менюта в Windows 7, 8 и Vista

Стъпка 1. Отворете Инструмента за изрязване
Windows 8, 7 и Vista позволяват на потребителите да заснемат и активирани с курсор обекти. За да започнете, щракнете върху „Старт“, последвано от „Всички програми“, „Аксесоари“и накрая „Инструмент за изрязване“.

Стъпка 2. Натиснете Esc
Натискането на Esc ще премахне наслагването от екрана. Инструментът за изрязване ще остане видим.

Стъпка 3. Отворете менюто, което искате да изрежете

Стъпка 4. Натиснете Ctrl+ PrtScn за стартиране на функцията Print Screen.
Наслояването ще се появи отново и екранът ще замръзне. Прозорецът на инструмента за изрязване ще остане видим.

Стъпка 5. Щракнете върху стрелката надолу до „Ново“

Стъпка 6. Изберете тип изрязване
Опциите включват: „Изрязване в свободна форма“, „Правоъгълно изрязване“, „Изрязване на прозорец“и „Изрезка на цял екран“.

Стъпка 7. Щракнете върху „Ново“

Стъпка 8. Начертайте свободна форма около обекта, който искате да заснемете
Щракнете върху курсора надолу и задръжте, докато рисувате свободна форма около обекта, който искате да заснемете.

Стъпка 9. Освободете курсора, за да вземете фрагмента
След като бъде уловен, фрагментът ще се отвори в прозореца за маркиране на инструмента за изрязване.

Стъпка 10. Начертайте правоъгълник около обекта, който искате да заснемете
Щракнете върху курсора надолу и плъзнете курсора около обекта, за да създадете правоъгълник.

Стъпка 11. Освободете курсора, за да вземете фрагмента
След като бъде уловен, фрагментът ще се отвори в прозореца за маркиране на инструмента за изрязване.

Стъпка 12. Щракнете върху прозореца, който искате да заснемете

Стъпка 13. Освободете курсора или писалката, за да вземете фрагмента

Стъпка 14. Заснемете изрезка на цял екран
След като изберете „Изрезка на цял екран“, екранната снимка се заснема незабавно. След като бъде уловен, фрагментът ще се отвори в прозореца за маркиране на инструмента за изрязване.
Метод 4 от 4: Коментиране, запазване и споделяне на фрагмента

Стъпка 1. Напишете на фрагмента
Инструментът за изрязване на Windows включва химикалка. Можете да използвате писалката, за да напишете свободна форма във вашия фрагмент.

Стъпка 2. Щракнете върху иконата на писалката

Стъпка 3. Изберете тип химикалка
Опциите включват:
- "Червена писалка"
- "Синя писалка"
- "Черна писалка"
- „Персонализирана писалка“.

Стъпка 4. Персонализирайте писалката
От падащото меню изберете „Персонализиране“. Тази опция ви позволява да променяте цвета, дебелината и върха на писалката.

Стъпка 5. Щракнете върху иконата за маркиране и след това маркирайте отрязъка
Той се намира до иконата на химикалка. Можете да използвате маркера, за да привлечете вниманието към важни аспекти на фрагмента си.
Този инструмент не може да се персонализира

Стъпка 6. Щракнете върху иконата на гумата и след това изтрийте вашите анотации
Задръжте, докато премествате гумата върху всички предишни пояснения, които искате да премахнете.

Стъпка 7. Докоснете бутона „Запазване на фрагмент“, за да запазите фрагмента

Стъпка 8. Задайте име на фрагмента и изберете къде искате да го запишете

Стъпка 9. Щракнете върху „Запазване
”

Стъпка 10. Изберете бутона „Изпращане на изрезка“, за да изпратите фрагмента по имейл
Щракването върху този бутон ще стартира вашия пощенски клиент по подразбиране и автоматично ще прикачи фрагмента към имейла.

Стъпка 11. Въведете имейл адреса и щракнете върху „Изпрати“
Съвети
- За да изключите бялото наслагване, стартирайте инструмента за изрязване и изберете „Опции“. Премахнете отметката от квадратчето до „Показване на наслагване на екрана, когато инструментът за изрязване е активен“.
- На много лаптопи клавишът „Print Screen“се комбинира с друг ключ. Ще трябва да натиснете Fn или Функция за достъп до него.
- Можете да запазите фрагмента като JPEG, HTML,-p.webp" />