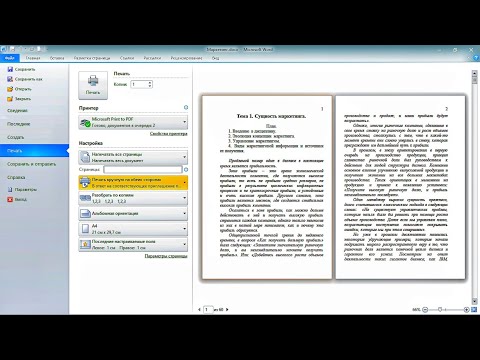Искали ли сте някога да направите снимка на екрана на компютъра си? По -лесно е, отколкото си мислите. Можете да научите как да направите екранна снимка на Windows, Mac и телефона си. Всичко, което трябва да направите, е да научите няколко клавишни комбинации и бързи трикове.
Стъпки
Метод 1 от 3: Правене на екранни снимки на компютри с Windows

Стъпка 1. Намерете ключ на клавиатурата си с надпис „Prt Sc“
Това означава „Печат на екран“и натискането на този бутон запазва изображение на екрана ви в клипборда. Това е подобно на натискане на „копиране“на снимка.
- Бутонът обикновено е в горния десен ъгъл на клавиатурата, над „Backspace“.
- Натиснете веднъж „Prt Sc“, за да направите снимка на текущия екран.
- Ако задържите клавиша "Alt", докато правите това, той ще направи снимка само на прозореца, който използвате, например вашия интернет браузър. Така че, ако искате снимка само на вашия интернет браузър, щракнете в този прозорец и натиснете заедно alt="Изображение" и клавишите Prt Sc.

Стъпка 2. Отворете Microsoft Paint
(Microsoft office word също може да работи) Тази безплатна програма е предварително инсталирана на всеки компютър с Windows и ви позволява да поставите снимката на екрана си и да я редактирате, ако искате.
- Можете да намерите боя чрез менюто "Старт". Щракнете върху „Всички програми“→ „Аксесоари“→ „Боядисване“, за да го отворите.
- Можете да използвате всяка програма, която ви позволява да поставяте изображения - Photoshop, Microsoft Word, InDesign - но Paint е най -простият и бърз начин за запазване на екранна снимка.

Стъпка 3. Кликнете върху „Поставяне“, за да видите екранната си снимка
Бутонът за поставяне е в горния ляв ъгъл на Microsoft Paint, но можете също да натиснете клавишите CTRL и V едновременно, за да поставите.

Стъпка 4. Запазете вашата екранна снимка
Вече можете да запазите снимката на екрана си чрез Paint. Щракнете върху малкия лилав бутон за запазване (прилича на лилава дискета) или натиснете едновременно CTRL и S. Ще имате възможност да дадете име на снимката и да изберете качеството на изображението.

Стъпка 5. Друга възможност е да използвате инструмента за изрязване на Windows Vista, 7 или 8
Microsoft постави малък инструмент на всяка машина с Windows, който ви позволява да правите персонализирани екранни снимки. В менюто "Старт" потърсете "Инструмент за изрязване", за да намерите програмата. От тук можете да създадете екранна снимка с персонализиран размер и да я запишете директно чрез програмата Snipping Tool:
- Кликнете върху „Ново“
- Щракнете и плъзнете върху областта, от която искате снимка.
- Щракнете върху „Save Snip“(квадрат, лилав бутон на дискета).
Метод 2 от 3: Mac OS X

Стъпка 1. Натиснете командата ("Apple"), Shift и 3 клавиша едновременно
Изображение на цялата картина на работния плот ще бъде записано на вашия работен плот, наречено „Снимка на екрана“, като датата и часът са включени в името на файла.

Стъпка 2. За да заснемете избрана област, натиснете Command ("Apple"), Shift и клавишите "4"
Това ще превърне курсора ви в малък кръст. След като кръстът се появи, можете да щракнете и плъзнете върху изображението, както искате да запишете.

Стъпка 3. Отворете файла с изображение, редактирайте го
Можете да кликнете два пъти върху файла с изображение на работния плот, за да го отворите. Оттам можете да го редактирате, изрязвате или преименувате с любимата си програма.
Ако щракнете върху името и оставите мишката да го задържи, можете да преименувате картината направо на работния плот
Метод 3 от 3: Други методи за заснемане на екранни снимки

Стъпка 1. Използвайте GIMP, за да направите екранна снимка по всяко време
GIMP е безплатен редактор на снимки с отворен код и има вградена функция за екранна снимка. Има два начина да направите екранна снимка, докато сте в GIMP.
- Кликнете върху „Файл“, → „Създаване“→ „Екранна снимка.
- Натиснете едновременно клавишите Shift и F12.

Стъпка 2. Направете екранна снимка на Linux с работния плот на GNOME
Докато методът "Prt Sc", обсъден в раздела за Windows, обикновено работи на Linux, операционната система има няколко други начина да прави екранни снимки с повече опции:
- Кликнете върху „Приложения“
- Кликнете върху „Аксесоари“и намерете „Направете снимка на екрана“.
- Ще имате различни опции, от размера на екрана до настройването на забавяне.

Стъпка 3. Направете екранна снимка на iPhone, като натиснете едновременно бутоните Начало и Захранване
Ако натиснете двата бутона едновременно, ще видите ярка светкавица и снимката ви ще бъде запазена във вашите снимки, където можете да получите достъп до нея по всяко време.

Стъпка 4. Направете екранна снимка на Android телефон, като натиснете бутоните за сила на звука и захранването наведнъж
Много телефони с Android предлагат и опция „Екранна снимка“, когато натиснете и бутона за захранване.
- Телефоните с Android с операционна система Ice Cream Sandwich 4.0 могат да направят това, но не и нещо по -старо.
- Телефоните без тази възможност могат да изтеглят приложение от Google Play Store. Потърсете „Снимка на екрана“и изтеглете любимото си безплатно приложение.
Съвети
- Опитайте да направите екранни снимки сега, за да можете да сте готови да ги направите в един момент, ако намерите изображение, което ви харесва.
- Изображението, което се получава чрез натискане на клавиша Print Screen, ще бъде голямо колкото екрана - може да се наложи да бъде изрязано или свито.