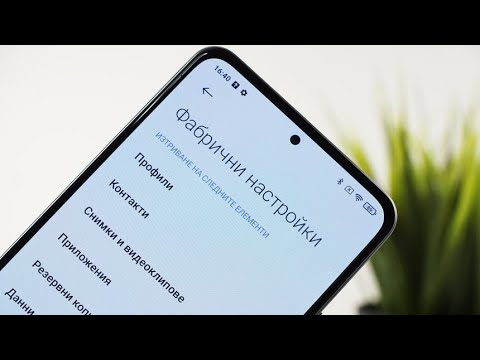Въпреки че можете да форматирате всички устройства, свързани с вашия компютър в Windows 8, не можете да форматирате дяла на устройството, който всъщност съдържа файловете на Windows 8. За да направите това, ще трябва или да стартирате инсталация на операционна система, така че устройството да бъде форматирано, или да използвате програма за изтриване на устройство като DBAN.
Стъпки
Метод 1 от 2: Форматиране на твърд диск за инсталиране на Windows 8

Стъпка 1. Архивирайте всички важни данни
Форматирането на вашия твърд диск ще изтрие всичко на него, затова се уверете, че всички важни файлове са архивирани някъде на сигурно място. Щракнете тук за инструкции.

Стъпка 2. Поставете вашия DVD с Windows 8 DVD
Най -лесният начин да форматирате твърдия диск е да преинсталирате операционната система, която ще форматира устройството в процеса. За да направите това, ще ви е необходим инсталационният DVD на Windows 8.
- Забележка: Това ръководство ще премине през стъпките за форматиране и инсталиране на Windows 8, но можете да използвате този метод с всяка версия на Windows или Linux. Повечето версии на Windows и Linux имат много сходни инсталатори, които ще ви водят през процеса.
- Ако имате само ISO файл за вашата операционна система, щракнете тук за инструкции как да го запишете на DVD, за да можете да стартирате от него.

Стъпка 3. Рестартирайте компютъра

Стъпка 4. Отворете менюто на BIOS на компютъра си преди стартиране на Windows
Ключът за отваряне на менюто на BIOS обикновено е F2, F10, F11 или Del. Вашият компютър ще покаже правилния ключ преди зареждането на Windows.
Ако компютърът ви се зарежда твърде бързо, за да влезете в BIOS, щракнете тук за инструкции относно принуждаването на менюто Advanced Startup да се появи

Стъпка 5. Отворете менюто BOOT във вашия BIOS
Това ще ви позволи да промените реда на устройствата, от които компютърът ви се опитва да стартира.

Стъпка 6. Задайте вашето DVD устройство като основно устройство
Това ще накара компютъра ви първо да се стартира от DVD, което ще ви позволи да стартирате инсталацията на Windows 8.

Стъпка 7. Запазете промените си и излезте от BIOS
Вашият компютър ще се рестартира.

Стъпка 8. Натиснете произволен клавиш, когато бъдете подканени да стартирате инсталацията на Windows 8
Зареждането на програмата за настройка може да отнеме няколко минути.

Стъпка 9. Щракнете върху бутона „Инсталирай сега“
Това ще започне процеса на инсталиране.

Стъпка 10. Въведете продуктовия си ключ за Windows 8
Това е 25-знаков ключ, който е уникален за вашето копие на Windows. Този ключ ще ви е необходим, за да продължите с инсталацията.
Обикновено можете да намерите ключа на кутията на вашия инсталационен диск, прикрепен към компютъра ви или в имейла за потвърждение за покупката ви онлайн. Той също така ще бъде свързан с вашия акаунт в Microsoft

Стъпка 11. Щракнете върху „Персонализиран“и попитате какъв вид инсталация искате да направите
Това ще ви позволи да форматирате устройството си, преди да преинсталирате Windows 8.
По принцип се препоръчва никога да не избирате инсталация „Надстройка“. Въпреки че това ще запази вашите данни и инсталирани програми, това често ще доведе до грешки и софтуерни конфликти

Стъпка 12. Щракнете върху „Опции на устройството (разширени)“
Това няма да присъства, ако инсталирате Windows 8.1.

Стъпка 13. Изберете дяла, който искате да форматирате за Windows 8
Ако преинсталирате Windows 8, изберете устройството, което понастоящем съдържа Windows 8.

Стъпка 14. Щракнете върху „Форматиране“
Това ще форматира устройството, използвайки файловата система NTFS, която е файловата система, използвана от операционната система Windows.

Стъпка 15. Щракнете
Следващия за да продължите с инсталирането на Windows 8.
За повече подробности относно инсталирането на Windows 8, щракнете тук.
Метод 2 от 2: Изтриване и форматиране на устройството

Стъпка 1. Изтеглете DBAN
DBAN (Darik's Boot and Nuke) е безплатна гума за твърд драйвер, която напълно ще изтрие целия твърд диск, съдържащ Windows 8. Твърдият диск ще бъде празен и трябва да бъде инициализиран от друга операционна система за съхранение или да има инсталирана операционна система то.
- Това ще изтрие всичко на устройството, така че се уверете, че всичко, което трябва да запазите, е правилно архивирано. Няма да можете да използвате софтуера за възстановяване на данни на устройството след това, за да извлечете всичко, което сте забравили.
- Ако Windows 8 е единствената ви операционна система, няма да можете да използвате компютъра, докато не инсталирате нова операционна система или преинсталирате Windows 8.
- Не използвайте този метод, ако имате твърд диск (SSD). Ако форматирате SSD, най -добрият начин е просто да преинсталирате операционната си система върху него. Не използвайте традиционни методи за изтриване на данни, когато се опитвате да форматирате напълно SSD. Те могат драстично да намалят продължителността на живота и всъщност да не премахнат никакви данни.

Стъпка 2. Запишете DBAN изображението на празно DVD
DBAN се изтегля във формат ISO, който представлява файл с изображение на диск. Това ви позволява да го запишете на диск, за да можете да стартирате компютъра от него. Можете да използвате безплатен инструмент за запис, като ImgBurn, за да запишете ISO на диск. Щракнете тук за подробни инструкции.

Стъпка 3. Рестартирайте компютъра
Ще трябва да отворите вашите BIO настройки, за да промените реда на зареждане.

Стъпка 4. Натиснете ключа за настройка на BIOS, преди Windows да се зареди
Това обикновено е F2, F10, F11 или Del. Вашият компютър ще покаже правилния ключ преди зареждането на Windows.
Ако компютърът ви се зарежда твърде бързо, за да влезете в BIOS, щракнете тук за инструкции относно принуждаването на менюто Advanced Startup да се появи

Стъпка 5. Отворете менюто BOOT във вашия BIOS
Това ще ви позволи да промените реда на устройствата, от които компютърът ви се опитва да стартира.

Стъпка 6. Задайте вашето DVD устройство като основно устройство
Това ще накара компютъра ви първо да се зареди от DVD, като зареди DBAN.

Стъпка 7. Запазете промените си и излезте от BIOS
Вашият компютър ще се рестартира и DBAN ще стартира.

Стъпка 8. Натиснете
Въведете за стартиране на DBAN.
Зареждането на DBAN ще отнеме няколко минути.

Стъпка 9. Използвайте клавишите със стрелки и след това натиснете
Космос за да изберете устройството, което искате да изтриете.
Ако имате няколко устройства, бъдете абсолютно сигурни, че сте избрали правилното устройство. Можете да използвате размерите на устройството, за да определите кое устройство е кое.

Стъпка 10. Задайте вашите настройки за изтриване
Има няколко настройки, които можете да промените, но повечето потребители могат просто да оставят всичко по подразбиране.
- Натиснете P, за да отворите менюто "PRNG". Това означава Pseudo Random Number Generator, който е алгоритъмът, използван за изтриване на устройството. Има два различни алгоритма за избор.
- Натиснете M, за да отворите менюто „МЕТОДИ“. Това са броят на преминаванията, които DBAN ще извърши през устройството. Повече пропуски означава по -сигурно изтриване, но също така значително увеличава времето, което ще отнеме. Ако просто изтривате устройството за повторна инсталация, можете да изберете един от по-леките методи за защита. Ако изтривате, за да изтриете чувствителни данни, преди да рециклирате устройството, изберете един от по -сигурните методи.
- Натиснете R, за да зададете броя на "КРЪГлите". Това е броят пъти, когато процесът на изтриване ще се изпълнява. Повече кръгове означава по -сигурно изтриване.

Стъпка 11. Натиснете
F10 за да започнете да изтривате устройството.
DBAN ще използва избраните от вас методи, за да започне да презаписва всички сектори на вашето устройство. Ще можете да видите оставащото време в горния десен ъгъл.

Стъпка 12. Използвайте или изхвърлете вашия новоизтрит твърд диск
Сега, когато вашият твърд диск е изтрит, можете да продължите да правите каквото искате да правите с него.
- Ако искате да преинсталирате Windows 8 или да инсталирате друга операционна система върху него, щракнете тук. Това ще форматира устройството и ще инсталира операционната система. Ако сте изтрили единствения си твърд диск с инсталирана операционна система, ще трябва да инсталирате операционна система, преди да можете да я използвате отново.
- Ако искате да използвате устройството като място за съхранение за друга операционна система, щракнете тук за инструкции относно форматирането му за използване като място за съхранение.
- Ако искате да рециклирате компютъра си, щракнете тук.
- Ако искате да продадете компютъра си, щракнете тук.