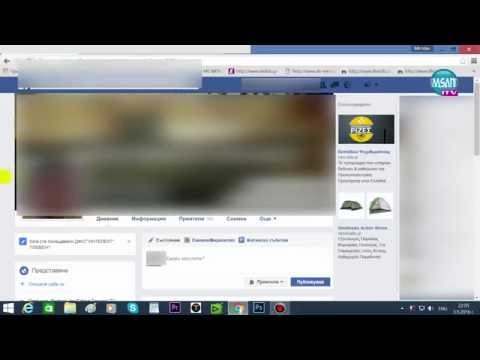В Windows 7 може да искате да промените местоположението на системната временна папка. Той съхранява временни интернет файлове, инсталационни файлове, файлове на Windows Explorer и история и програмни файлове. Много е лесно да промените местоположението си за по -лесен достъп.
Стъпки

Стъпка 1. Създайте точка за възстановяване на системата

Стъпка 2. Отворете менюто "Старт"

Стъпка 3. Потърсете „Променливи на околната среда“

Стъпка 4. Кликнете върху „Редактиране на променливите на средата за вашия акаунт“

Стъпка 5. Създайте папка с име „Temp“, където искате да се намира новата папка (ако все още не сте го направили)

Стъпка 6. Щракнете върху променлива „Temp“и кликнете върху „Edit“
..".

Стъпка 7. Въведете нова променлива стойност (местоположението на новата ви папка; напр. „C:
Temp ) и щракнете върху OK.

Стъпка 8. Изберете променлива „TMP“и променете нейната стойност в същата папка)

Стъпка 9. Щракнете върху OK и рестартирайте компютъра

Стъпка 10. Проверете дали промяната е приложена правилно
Отворете менюто "Старт" и въведете "%Temp%" без кавички.

Стъпка 11. Отворете папката "Temp", която дава резултат

Стъпка 12. Проверете адресната лента
Съвети
- Ако просто промяната на посочените по -горе опции не работи (макар че би трябвало), опитайте също да промените системните променливи, като превъртите надолу в „Системни променливи“до TMP и TEMP.
- Можете също да отворите „Променливи на околната среда“, като отидете в „Свойства на системата“(щракнете с десния бутон върху „Моят компютър“), щракнете върху „Разширени системни настройки“и щракнете върху „Променливи на околната среда“.
- Трябва да актуализирате изображенията за двете променливи на околната среда TEMP и TMP, така че да показва коригираните c: / Temp в графичните изображения/слайдове за стъпки 7, 8 и 9.
Предупреждения
- Трябва да сте влезли като администратор и да имате администраторски права.
- Винаги създавайте точка за възстановяване. Ще съжалявате за решението си, ако не сте го направили. Ако след рестартиране по някаква причина не можете да влезете или да получите грешка относно „Грешка в процеса на интерактивно влизане“- точката ви за възстановяване е единствената ви надежда.
- Не се опитвайте да инсталирате нищо след промяната, без да рестартирате.
- Най -добре е да затворите ВСИЧКИ програми и да прекратите съответните процеси ПРЕДИ тази промяна.
- Можете да изберете име, различно от "Temp" за временната папка, но това не се препоръчва, тъй като повечето приложения съхраняват временни файлове в папката "Temp", а не в папката % Temp % (ако знаете какво означава това!).