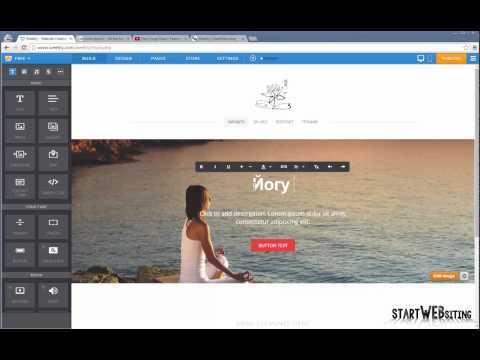Slack улеснява администраторите на екипи да премахват членове от канали, до които те вече нямат достъп. Най -бързият начин да направите това е да въведете „/премахнете [потребителско име]” в полето за съобщения на канала на всяка версия (настолна, мобилна или уеб) на приложението Slack. Потребителите на настолни компютри също имат възможност да кликнат върху името на член в списъка с членове и след това да кликнат върху „Премахване от #[канал]“.
Стъпки
Метод 1 от 2: Използване на настолното приложение

Стъпка 1. Отворете Slack
Трябва да сте администратор или собственик на екип, за да премахнете някого от Slack канал. Отворете приложението Slack на вашия компютър (или щракнете върху „Вход“на Slack.com, за да започнете.
- Ако каналът е обществен, лицето, което премахвате, пак ще може да преглежда историята на канала и архивираните файлове. Те също могат да се присъединят отново към канала, ако желаят.
- Ако каналът е частен, лицето няма да може да преглежда файловете или историята на канала, освен ако те не бъдат добавени обратно към канала.

Стъпка 2. Влезте в екипа си
Ако все още не сте влезли в екипа си, въведете името на екипа и идентификационните данни на потребителя, когато бъдете подканени. Ще стигнете до канала по подразбиране на вашия екип, обикновено #general.
Обърнете внимание, че не можете да премахнете член на екип от #general (или други канали на екипа по подразбиране)

Стъпка 3. Присъединете се към канала
Щракнете върху името на канала (например „#channel“) в лявата колона, за да се присъедините.
Стъпка 4. Щракнете върху иконата на списъка с членове
Това е иконата, която прилича на група от снимки на профили в горния десен ъгъл на канала.

Стъпка 5. Щракнете върху потребителя, който искате да премахнете
Ще се появи малко меню.

Стъпка 6. Щракнете върху връзката „Премахване от #[канал]”
Сега ще видите екран за потвърждение.

Стъпка 7. Щракнете върху „Да, премахнете ги“, за да запазите промените си
Slackbot ще изпрати съобщение до този член на екипа, за да ги уведоми, че са премахнати.
Метод 2 от 2: Използване на мобилното приложение

Стъпка 1. Стартирайте приложението Slack
Ако сте администратор или собственик на екип, можете да премахнете друг член на екипа от Slack канал с проста текстова команда. Докоснете „Slack“на началния екран или чекмеджето на приложението, за да започнете.
- Докато каналът е обществен, премахнат член може да се присъедини отново, когато пожелае. Те също така ще могат да преглеждат файлове и история на канала.
- Ако каналът е частен, премахнат член не може да преглежда файловете или историята на канала, освен ако те не са добавени отново от някой в канала.

Стъпка 2. Влезте в екипа си
Ако още не сте влезли в екипа си, въведете името на вашия екип, имейл адреса и паролата, когато бъдете подканени да получите достъп до канала по подразбиране на вашия екип (обикновено #general).
Обърнете внимание, че не можете да премахнете някого от #general (или други канали на екипа по подразбиране)

Стъпка 3. Отворете екипното меню
Плъзнете отляво, за да видите менюто на екипа.

Стъпка 4. Докоснете името на канала, който искате да въведете
Каналът ще се отвори и името му (например „#channel“) ще се появи в горната част на прозореца.

Стъпка 5. Намерете потребителското име на члена на екипа
В мобилното приложение трябва да използвате текстова команда, за да премахнете потребител по име. За да намерите потребителското име на члена:
- Докоснете името на канала. Ще се появи екранът с подробности за канала.
- Докоснете „Списък на членовете“. Потребителските имена са изброени тук по азбучен ред. Превъртете, докато намерите човека, който искате да премахнете, след което отбележете това име.

Стъпка 6. Въведете
/премахнете [потребител]
в текстовото поле.
Заменете „[потребител]“с потребителското име на члена на екипа, който искате да премахнете.

Стъпка 7. Докоснете иконата за изпращане (хартиеният самолет)
Членът на екипа вече не е в канала.
-
Друг начин да премахнете член е да въведете „
/премахнете [потребителско име]
- в текстовото поле и натиснете ↵ Enter.
Съвети
- За да промените различни настройки за вашия екип, включително кои членове могат да публикуват в #general, влезте в екипа си на Slack.com и кликнете върху „Настройки и разрешения“.
- Можете да използвате командата „/leave“, за да напуснете канал по всяко време.