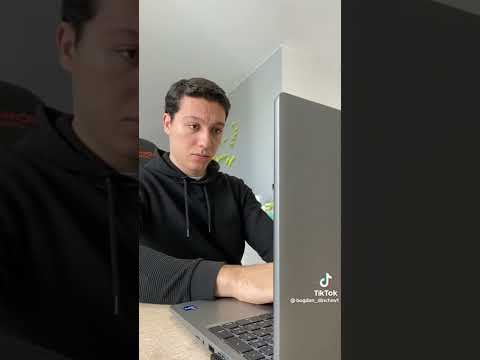Това wikiHow ви учи как да промените имейл адреса, свързан с вашия акаунт в Dropbox, когато използвате Android.
Стъпки

Стъпка 1. Придвижете се до https://www.dropbox.com в уеб браузър
Браузърът по подразбиране на повечето телефони и таблети с Android е Chrome.

Стъпка 2. Докоснете Вход
Намира се в горния десен ъгъл на екрана.

Стъпка 3. Въведете данните си за вход и докоснете Вход
Ако вашият акаунт в Dropbox е свързан с вашия акаунт в Google, докоснете Влезте с Google вместо.

Стъпка 4. Докоснете ⁝
Това е горният десен ъгъл на Chrome.

Стъпка 5. Превъртете надолу и докоснете Заявка за настолен сайт
Сега сайтът на Dropbox ще се презареди във формат, предназначен за компютри.

Стъпка 6. Докоснете изображението на вашия профил
Той е близо до горния десен ъгъл на уебсайта на Dropbox. Тъй като сте в нов режим за гледане, може да се наложи да плъзнете екрана докрай наляво, за да го видите.
Ако нямате снимка, свързана с профила ви, общата картина е усмихнато лице, заобиколено от пунктирана линия

Стъпка 7. Докоснете Настройки

Стъпка 8. Докоснете Редактиране до вашия имейл адрес
Той е в централната (основната) колона.

Стъпка 9. Изберете опция за парола
Ако не виждате прозореца „Задаване на парола“, можете да пропуснете тази стъпка. В противен случай:
- Докоснете Зададох парола ако имате парола за акаунт в Dropbox.
- Докоснете Изпратете имейл ако сте влезли с акаунт в Google и никога не сте създавали отделна парола за Dropbox. Отворете имейл съобщението от Dropbox, след което докоснете Нулиране на паролата да създадете такъв сега. След като паролата ви е зададена, върнете се в Настройки екран и докоснете редактиране до вашия имейл адрес.

Стъпка 10. Въведете новия имейл адрес в първите две полета
Имейл адресът трябва да бъде въведен абсолютно еднакво в двете полета.
Ако паролата ви не е попълнена автоматично в долното поле, въведете я сега

Стъпка 11. Докоснете Актуализиране на имейла
Вашият имейл адрес вече е актуализиран в Dropbox.