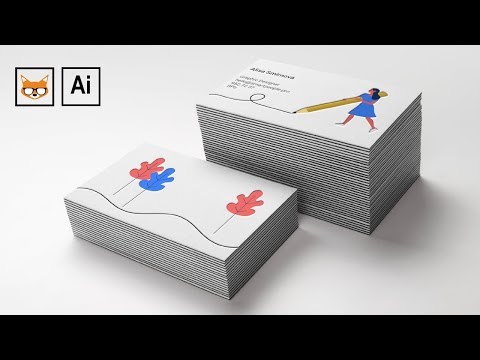GIMP е безплатна програма за редактиране на изображения, която може да прави много различни неща, включително правене на визитни картички. Въпреки че няма лесни шаблони за използване в GIMP, можете да създавате професионални карти само с няколко от основните инструменти на GIMP. След това можете да изпратите окончателното копие на професионален принтер или да отпечатате и да ги изрежете у дома.
Стъпки
Част 1 от 3: Подготовка на платното

Стъпка 1. Създайте ново изображение в GIMP
Щракнете върху менюто Файл и изберете „Ново“. Това ще отвори прозореца „Създаване на ново изображение“.

Стъпка 2. Задайте размера на платното
Стандартният размер на визитката е 3,5 "широк и 2" висок (90 мм х 50 мм). Ако искате картите да бъдат отпечатани професионално, включете допълнително 1/10 -инчово пространство около картата като зона за „кървене“. Използвайте падащото меню до полетата "Размер на изображението", за да изберете мерната единица.
Ако искате да направите вертикална визитка, просто обърнете размерите (2 "x 3.5" или 50mm x 90mm)

Стъпка 3. Разгънете „Разширени опции“в прозорец „Създаване на ново изображение“
Това ще ви позволи да промените пикселите на инч за файла. По подразбиране е 72, което е твърде ниско за печатни материали и ще доведе до замъглено изображение.

Стъпка 4. Задайте "Разделителна способност X" и "Разделителна способност Y" на "300"
Когато промените едната на 300, другата трябва да се промени на 300 автоматично. Това означава, че изображението има 300 пиксела на инч, което ще доведе до краен продукт с висока разделителна способност. Когато създавате платното с тези размери, то ще изглежда много голямо на екрана. Това ви позволява да правите подробни редакции на изображението.
Ако искате да видите как ще изглежда при отпечатване, щракнете върху „Преглед“и премахнете отметката от „Точка за точка“. Препоръчително е да поддържате „Точка за точка“активирана при редактиране
Част 2 от 3: Създаване на картата

Стъпка 1. Създайте нов слой
Всеки елемент, който добавяте към визитката си, трябва да бъде на отделен слой. Можете да редактирате слоевете поотделно, което ще улесни извършването на промени в конкретни елементи, без да се налага да преправяте цялата работа.
- Можете да създадете нов слой в GIMP, като щракнете върху „Слой“→ „Нов слой“или като натиснете ⌘ Cmd/Ctrl+⇧ Shift+N.
- Настройките по подразбиране ще създадат нов прозрачен слой със същия размер като оригиналното изображение. Новият ви слой ще се появи в прозореца на слоя в дясната страна на екрана.

Стъпка 2. Добавете фоново изображение (ако е необходимо)
Ако искате да добавите фоново изображение към визитката си, това трябва да е първият слой, който добавяте. Щракнете върху менюто „Файл“и изберете „Отваряне като слоеве“. Това ще ви позволи да изберете файл с изображение, който автоматично ще бъде добавен като нов слой.
Бъдете внимателни, когато използвате фон, тъй като той може да затрудни четенето на текста ви

Стъпка 3. Създайте отделен слой за вашите текстови елементи
Този слой ще включва вашето име, заглавие, информация за контакт и всичко друго, което искате да включите във вашата карта.

Стъпка 4. Използвайте инструмента Text Box, за да създадете текст на картата си
Инструментът за текстово поле ("T" в кутията с инструменти от лявата страна на екрана) ще ви позволи да създадете отделни полета с различно форматиране за всеки. Щракнете и плъзнете, за да създадете отделни текстови полета за името на вашата компания, вашето име и заглавие и вашата информация за контакт
- Уверете се, че текстът ви ще бъде достатъчно голям за четене. Докато текстът може да бъде лесен за четене, когато увеличите картата, когато „Точка за точка“е деактивирана, може да откриете, че е невъзможно да се види. Превключвайте напред и назад между изгледите, докато добавяте текст, за да видите как ще се чете в действителния си размер.
- Опитайте се да запазите същия шрифт за по -голямата част от текста на картата. Промяната на шрифта твърде много пъти ще бъде обезпокоителна за читателя.
- Уверете се, че вашето име и името на вашата компания са видни и лесни за четене.
- Изберете подходящ шрифт за вашия бизнес. Безгрижните фирми като организаторите на партита могат да използват по -причудлив шрифт, докато по -сериозен бизнес като счетоводител трябва да се придържа към по -приглушени шрифтове.

Стъпка 5. Създайте слой с лого с вашия файл с лого (ако има такъв)
Ако имате лого, което искате да използвате на картата, ще искате да го добавите към собствения му слой. Това ще гарантира, че то не противоречи на някое от вашите текстови полета.
- Щракнете върху „Файл“→ „Отваряне като слоеве“и след това изберете файла с вашето лого. След като го заредите, можете да го преоразмерите, като плъзнете полетата в ъгъла на изображението на логото. Можете да преместите логото, като щракнете и плъзнете центъра на изображението.
- Ако нямате лого, GIMP е идеалното място за създаването му. Вижте Как да проектирате лого за повече информация относно създаването на перфектно лого.

Стъпка 6. Прегледайте картата си
Щракнете върху менюто „Изглед“и деактивирайте „Точка за точка“. Това ще ви позволи да видите картата в действителния отпечатан размер. Използвайте този изглед, за да прегледате как ще изглежда картата. Уверете се, че можете да прочетете текста и че дизайнът не е твърде зает. Проверете и за правописни грешки.

Стъпка 7. Запазете резервно копие на картата, преди да започнете процеса на печат
Ще искате да запишете файла като GIMP проект, за да можете лесно да се върнете и да редактирате отделните слоеве. Когато подготвяте файла за печат, ще "изравните" изображението, така че всички слоеве да бъдат обединени.
Щракнете върху менюто „Файл“и изберете „Запазване като“. Дайте име на файла и изберете къде искате да го запишете
Част 3 от 3: Печат

Стъпка 1. Свържете се с печатната компания, за да определите правилния формат
Ако давате своята карта професионално отпечатана, принтерът може да предпочете конкретни файлови формати. Общите формати включват PDF и PSD (Photoshop). GIMP може да експортира и двете.

Стъпка 2. Експортирайте изображението
След като знаете правилния формат за вашия файл, можете да го експортирате в GIMP. Експортирането на изображението също ще улесни процеса на отпечатване, ако печатате у дома.
- Щракнете върху менюто „Файл“и изберете „Експортиране като“. Изберете формата, който искате да експортирате, от падащото меню в долната част на прозореца.
- Ако ще отпечатвате картите у дома, изберете-p.webp" />

Стъпка 3. Изберете програма за създаване на страница с карти
Ако искате сами да отпечатате изображението, ще трябва да настроите нова страница, където можете да поставите всички карти. Можете да направите това в GIMP или можете да използвате програма като Word или Publisher.

Стъпка 4. Създайте нов документ в избраната от вас програма
В GIMP не забравяйте да създадете ново платно с размери 8,5 "x 11" с резолюция 300 DPI.

Стъпка 5. Поставете експортирания файл с изображение на картата
Потърсете файла с изображение, който сте експортирали от GIMP. Вмъкнете го в документа.

Стъпка 6. Продължете да вмъквате копия на картата, докато не запълните страницата
Изберете първия файл, след което го копирайте и поставете, за да създадете друг. Повторете това, докато не запълните страницата.

Стъпка 7. Подравнете картите
Използвайте линийките по ръба на документа, за да подредите картите за лесно изрязване. Уверете се, че са подравнени както хоризонтално, така и вертикално.

Стъпка 8. Поставете картонена хартия във вашия принтер
Визитките трябва да бъдат отпечатани на по -дебела хартия от стандартната хартия за принтер. Намерете дебела хартия, която вашият принтер поддържа, и която няма да кърви много при отпечатване. Попитайте представителя в магазина за хартия или се обърнете към документацията на вашия принтер за съвети относно намирането на подходящата хартия.

Стъпка 9. Отпечатайте картите
След като поставите правилната хартия, можете да започнете да отпечатвате картите си. Отпечатайте първо един лист и го проверете, за да се уверите, че всичко се отпечатва правилно. Проверете дали мастилото не кърви и че текстът е четлив. Опитайте също да го изрежете, за да видите дали всичко е подредено правилно.