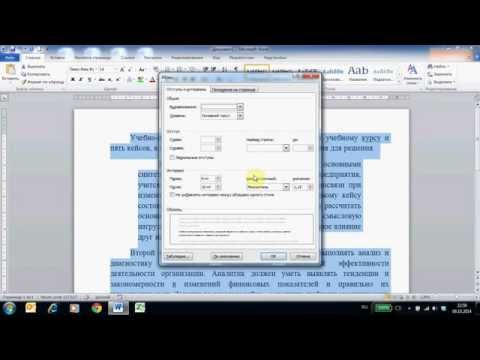Това wikiHow ви учи как да намерите кои дати идват преди или след датата на теста в Microsoft Excel.
Стъпки

Стъпка 1. Отворете електронната таблица, която съдържа датите
Можете да направите това, като щракнете двукратно върху файла на вашия компютър или като отворите Microsoft Excel (в Приложения папка на Mac или Всички приложения част от менюто "Старт" на компютър) и избор на електронна таблица.
Използвайте този метод, за да видите кои дати в колона са по -ранни или по -късни от посочената от вас

Стъпка 2. Щракнете върху празна клетка
Използвайте клетка, която е извън пътя, тъй като е само за въвеждане на датата на теста.

Стъпка 3. Въведете датата, с която искате да сравните други дати
Например, ако искате да намерите кои дати в колона Б идват преди 1 януари 2018 г., можете да въведете 01-01-2018 в клетката

Стъпка 4. Щракнете върху празна клетка, успоредна на първата дата в колоната
Например, ако датите, които искате да проверите, са от B2 до B10, щракнете върху празна клетка в ред 2 (след последната колона)

Стъпка 5. Поставете формулата IF в клетката и натиснете ↵ Enter
В този пример първата дата в списъка е в B2, а датата на теста е в G2:
- = АКО (B2> $ G $ 2, "ДА", "НЕ").
- Ако датата в B2 идва след датата в G2, думата ДА ще се появи в клетката.
- Ако датата в B2 е преди датата в G2, думата НЕ ще се появи в клетката.

Стъпка 6. Щракнете върху клетката, която съдържа формулата
Това избира клетката.

Стъпка 7. Плъзнете долния десен ъгъл на клетката надолу до последния ред в листа
Това ще запълни всяка клетка в колоната (G, в нашия пример) с формулата, която проверява всяка дата в колоната (B, в нашия пример) спрямо датата на теста.