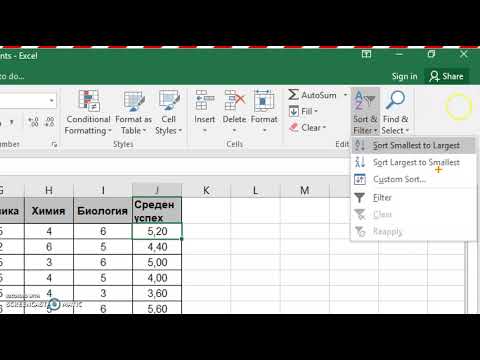Това wikiHow ви учи как да използвате клавишните комбинации на физическа (Bluetooth) клавиатура на iPhone, без да се налага да натискате няколко клавиша наведнъж.
Стъпки
Част 1 от 2: Активиране на лепкави ключове

Стъпка 1. Свържете физическата си клавиатура към iPhone
Стъпките за свързване на клавиатурата варират в зависимост от производителя, но обикновено ще трябва да я сдвоите с вашия iPhone чрез Bluetooth.

Стъпка 2. Отворете настройките на вашия iPhone
Ще намерите това приложение на един от началните си екрани, обозначено със сива икона на зъбно колело. Ако не го виждате, проверете папката Utilities.

Стъпка 3. Докоснете Общи

Стъпка 4. Докоснете Достъпност

Стъпка 5. Превъртете надолу и докоснете Клавиатура
Ще го видите в четвъртата група настройки.

Стъпка 6. Докоснете Sticky Keys
Ще го видите под „Хардуерни клавиатури“.

Стъпка 7. Плъзнете превключвателя “Sticky Keys” във включено положение
Докато тази функция е включена, ще можете да включите Sticky Keys, като натиснете ⇧ Shift 5 пъти.
Част 2 от 2: Използване на лепкави ключове

Стъпка 1. Натиснете ⇧ Shift 5 пъти, за да включите Sticky Keys

Стъпка 2. Натиснете и освободете първия клавиш в клавишната комбинация
- Това трябва да бъде модификатор, като например Control, ⌥ Option, ⌘ Command, ⇧ Shift или Fn.
- Например, ако искате да копирате текст с помощта на ⌘ Command+C, започнете с натискане на ⌘ Command.

Стъпка 3. Натиснете и освободете следващия клавиш (и) в прекия път
- След натискане на всички клавиши в прекия път желаната команда ще се изпълни.
- Ако използвате пряк път с 3 клавиша (например ⌥ Option+⇧ Shift+←), трябва да натиснете клавиша, който не модификатор (в този случай ←) последен в последователността.