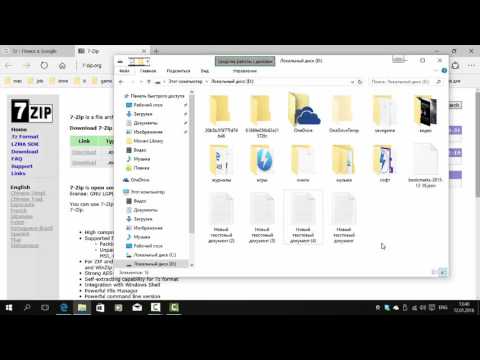Ако сте попаднали на файл, който завършва на „.7z“, вероятно се чудите защо не можете да го отворите. Тези файлове, известни като „7z“или „7-Zip файлове“, са архиви на един или повече файлове в един компресиран пакет. Ще трябва да инсталирате разархивиращо приложение, за да извлечете файлове от архива. Тези приложения обикновено са безплатни за всяка операционна система, включително iOS и Android. Научете как да отваряте 7z файлове с iZip на мобилното си устройство, 7-Zip или WinZip в Windows и The Unarchiver в Mac OS X.
Стъпки
Метод 1 от 4: 7-Zip за Windows

Стъпка 1. Придвижете се до уебсайта 7-Zip
Тъй като 7z файловете са компресирани архиви, не можете да видите съдържанието им, докато файловете не бъдат извлечени с програма за разархивиране. 7-Zip може да извлече съдържанието на 7z архиви безплатно за потребителите на Windows.
Друг популярен вариант е WinZip, който има безплатна пробна версия. Ако не можете да използвате тази безплатна опция, опитайте WinZip

Стъпка 2. Щракнете върху „Изтегляне“до файла за вашата версия (32-битова или 64-битова) на Windows
Ако не сте сигурни дали използвате 64- или 32-битов Windows, натиснете ⊞ Win+S, за да стартирате търсенето, след което въведете „система“. Щракнете върху „Система“в резултатите от търсенето и погледнете до „Тип система“

Стъпка 3. Изберете място за запазване (като Desktop), след което щракнете върху „Save“

Стъпка 4. Щракнете двукратно върху файла 7-Zip.exe и щракнете върху „Изпълни“
Следвайте подканите, за да завършите инсталацията на 7-Zip.
Когато инсталацията приключи, щракнете върху „Край“

Стъпка 5. Щракнете двукратно върху файла 7z, който искате да отворите
Съдържанието на архива ще се покаже в прозореца 7-Zip.

Стъпка 6. Натиснете Ctrl+A, за да изберете всички файлове в архива, след което щракнете върху „Извличане“

Стъпка 7. Щракнете върху бутона “…”, за да изберете папка за съхраняване на файловете
Избраната от вас папка е мястото, където ще бъдат извлечени файловете в 7z архива.
- Изборът по подразбиране е нова папка в текущата директория, кръстена на файла 7z.
- Например, ако файлът се нарича Blue.7z и се намира на работния плот, новата папка по подразбиране ще бъде създадена на работния плот с името „Blue“.

Стъпка 8. Щракнете върху „OK“, за да разархивирате файловете в папката
Ще видите лента за напредъка за продължителността на процеса на разархивиране. Когато файловете се разархивират, лентата за напредък ще изчезне. В този момент можете да щракнете двукратно върху папката, за да получите достъп до файловете.
Метод 2 от 4: WinZip за Windows

Стъпка 1. Щракнете двукратно върху файла 7z
7z файлът е архив, съдържащ 1 или повече файлове, компресирани до по -малък размер. Ще трябва да извлечете файловете за достъп до тях. Някои потребители на Windows вече имат инсталирана програма, наречена WinZip, която трябва да разопакова файла 7z.
- Ако файлът 7z не се отвори след двукратно щракване, продължете със следните стъпки, за да изтеглите пробна версия на WinZip.
- Може също да опитате да използвате 7-Zip за Windows като безплатна алтернатива.

Стъпка 2. Придвижете се до
WinZip струва $ 29,95, но позволява на потребителите да инсталират и използват програмата за безплатен 30-дневен пробен период.

Стъпка 3. Щракнете върху „Изтеглете сега“, след което запишете инсталатора в папката „Изтегляния“

Стъпка 4. Щракнете двукратно върху инсталатора, след което изберете „Run
”. Програмата ще се инсталира на вашия компютър.

Стъпка 5. Щракнете двукратно върху файла 7z
Съдържанието на 7z файла ще се появи в прозореца на WinZip.

Стъпка 6. Натиснете Ctrl+A, за да изберете всички файлове и папки във файла 7z

Стъпка 7. Щракнете върху бутона, който казва „1 кликване Разархивиране“

Стъпка 8. Изберете „Разархивиране на компютър или облак“, след което изберете папка дестинация
Опцията по подразбиране е да създадете нова папка с името на файла 7z, което би трябвало да е достатъчно.

Стъпка 9. Щракнете върху „Разархивиране“, за да извлечете съдържанието на 7z файла в папката
Вече можете да видите файловете, които са компресирани в 7z архива.
Метод 3 от 4: Unarchiver за Mac OS X

Стъпка 1. Стартирайте App Store на вашия Mac
За достъп до файловете в 7z архив ще ви трябва приложение, което може да ги извлече. Unarchiver е популярна опция за Mac, която може да бъде изтеглена и инсталирана от App Store.

Стъпка 2. Въведете „Unarchiver“в полето за търсене в горната част на App Store, след което изберете програмата, когато се показва в резултатите от търсенето

Стъпка 3. Кликнете върху „Вземи“, след това върху „Инсталиране на приложение
”

Стъпка 4. Следвайте инструкциите на екрана, за да инсталирате The Unarchiver на вашия компютър

Стъпка 5. Стартирайте Unarchiver, когато инсталацията приключи
На екрана ще се покаже списък с файлови асоциации.

Стъпка 6. Изберете „7-Zip архив“от списъка „Файлови формати“
Това ще инструктира програмата да разпознава и отваря 7z файлове занапред.

Стъпка 7. Придвижете се до раздела „Извличане“

Стъпка 8. Изберете „Поискайте папка за местоназначение“от падащото меню
Тази опция ще ви позволи да изберете място, където файловете ще бъдат извлечени.

Стъпка 9. Щракнете двукратно върху файла 7z, който искате да отворите
Ще бъдете подканени да изберете папка за извличане на файловете.

Стъпка 10. Изберете папка, за да запазите съдържанието на 7z файла, след което щракнете върху „Извличане
”Unarchiver сега ще декомпресира файловете и ще ги копира в избраната от вас папка. Когато лентата за напредък изчезне, ще имате достъп до файловете.
Метод 4 от 4: iZip за мобилни устройства

Стъпка 1. Намерете iZip в App Store или Play Store
7z файл е компресиран архив от един или повече файлове. За достъп до файловете в архива ще ви трябва приложение, което може да ги извлече. iZip се препоръчва в мрежата, за да може да обработва този конкретен тип файл безплатно.

Стъпка 2. Докоснете “Get” или “Install”
Приложението ще се изтегли и след това ще се инсталира на вашето устройство.

Стъпка 3. Докоснете иконата iZip, за да стартирате приложението

Стъпка 4. Докоснете „Local Files“, за да намерите 7z файла
Ако файлът 7z е в облака, вместо това изберете „iCloud Drive“или „Google Drive“.

Стъпка 5. Натиснете продължително името на 7z файла
Задръжте пръста си върху файла, докато видите поле с надпис „Искате ли да разархивирате всички файлове?“

Стъпка 6. Докоснете OK
Съдържанието на 7z файла ще бъде извлечено в папка със същото име.
Когато лентата за напредък изчезне, можете да отворите файловете, като ги докоснете точно в iZip или като отворите папката, която ги съдържа
Видео - С помощта на тази услуга може да се сподели част от информацията с YouTube

Съвети
- Размерът на файла на 7z може да е по -малък от папката, създадена в процеса на декомпресия. Това е нормално-причината хората да компресират файлове в този формат е да създадат един файл с по-малък размер, който лесно да се прехвърля.
- Повечето програми, които могат да разархивират 7z файлове, също могат да ги създават.