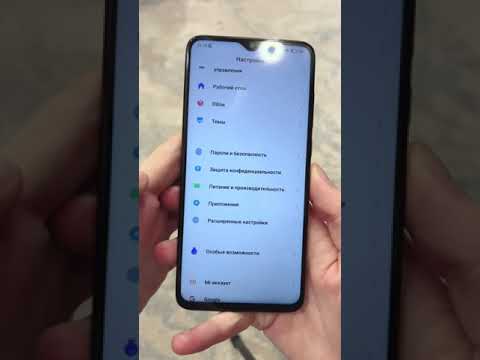За да поддържате работата си с Android бързо, ще искате да премахнете стари приложения и файлове, които вече не използвате. Изчистването на кеша на приложението също може да освободи много място и да подобри производителността на телефона ви. Ако устройството ви е заредено със снимки, прехвърлянето им на компютър може да бъде най -бързият начин за безопасното им архивиране или можете също да ги качите на устройството си, за да освободите хранилището си. И накрая, можете да извършите фабрично нулиране и да възстановите устройството до първоначалната му производителност, това изтрива данните от приложението ви и ще нулира настройките ви. Не забравяйте да направите резервно копие на личните си файлове за всеки случай
Стъпки
Част 1 от 6: Деинсталиране на стари приложения

Стъпка 1. Докоснете приложението Настройки
Можете да намерите това в чекмеджето на приложението си, като докоснете решетката в долната част на началния екран. Обикновено можете също да получите достъп до настройките от панела за известия.

Стъпка 2. Докоснете Приложения или Приложения и известия или Мениджър на приложения.

Стъпка 3. Преминете към раздела Всички
Това ще покаже всички приложения, инсталирани на вашето устройство.

Стъпка 4. Превъртете списъка, за да намерите приложения, които не използвате
Приложенията, които знаете, че използвате по -дълго, може да заемат място и да работят във фонов режим, забавяйки устройството ви. Ще видите количеството пространство, което всяко приложение заема до записа в списъка.
Някои версии на Android ви позволяват да сортирате по размер, като докоснете бутона ⋮

Стъпка 5. Докоснете приложение, което искате да деинсталирате

Стъпка 6. Докоснете бутона Деинсталиране
Ако този бутон не е наличен, приложението вероятно е било предварително инсталирано и не може да бъде премахнато напълно.

Стъпка 7. Докоснете Деактивиране или Изключете, ако не можете да деинсталирате.
Може да се наложи първо да докоснете „Деинсталиране на актуализации“.

Стъпка 8. Повторете за всички други приложения, които искате да премахнете
Колкото повече приложения можете да премахнете, толкова повече място ще има телефонът ви. Това ще доведе до по -добро представяне.
Част 2 от 6: Изчистване на стари файлове

Стъпка 1. Докоснете бутона за списък с приложения
Това е решетката в долната част на началния екран.

Стъпка 2. Докоснете Изтегляния или Файлове.

Стъпка 3. Натиснете продължително и докоснете всеки файл, който искате да изтриете
Всеки файл, който искате да изтриете, ще има отметка до него.

Стъпка 4. Докоснете бутона кошче
Оформлението на този екран ще варира в зависимост от вашето устройство, но обикновено има бутон за кошче или бутон за изтриване, който можете да докоснете в горната част на екрана.
Стъпка 5. Потвърдете действието си
Докоснете Добре бутон от диалоговия прозорец. Готови сте!
Част 3 от 6: Изчистване на кеша

Стъпка 1. Докоснете приложението Настройки
Ще намерите това в списъка на всичките си приложения.

Стъпка 2. Докоснете Съхранение и USB
Може просто да бъде обозначен като хранилище.

Стъпка 3. Докоснете Кеширани данни

Стъпка 4. Докоснете OK
Това ще изчисти всички данни от кеша на приложението на вашето устройство. Ще трябва да влезете отново в приложенията си при следващото им стартиране.
Част 4 от 6: Прехвърляне и премахване на снимки (Windows)

Стъпка 1. Свържете устройството си с Android към компютъра
Ако имате Mac, вижте Прехвърляне и премахване на снимки (Mac)

Стъпка 2. Плъзнете надолу от горната част на екрана на Android

Стъпка 3. Докоснете USB известието

Стъпка 4. Изберете Прехвърляне на файл или MTP.

Стъпка 5. Отворете прозореца Компютър/Този компютър
Можете да щракнете върху папката или бутона Компютър в менюто Старт или да натиснете ⊞ Win+E.

Стъпка 6. Щракнете с десния бутон върху вашето Android устройство

Стъпка 7. Щракнете върху Импортиране на снимки и видеоклипове

Стъпка 8. Щракнете върху връзката Още опции

Стъпка 9. Поставете отметка в квадратчето Изтриване на файлове след импортиране

Стъпка 10. Щракнете върху OK

Стъпка 11. Щракнете върху бутона за избор Импортирай всички елементи сега

Стъпка 12. Въведете име за папката

Стъпка 13. Щракнете върху Импортиране
Снимките ще започнат да се копират на вашия компютър и след това ще бъдат изтрити от вашето устройство.

Стъпка 14. Изключете вашия Android, след като снимките приключат с прехвърлянето

Стъпка 15. Отворете папката „Снимки“на компютъра си, за да намерите снимките
Част 5 от 6: Прехвърляне и премахване на снимки (Mac)

Стъпка 1. Свържете устройството си с Android към вашия Mac

Стъпка 2. Плъзнете надолу от горната част на екрана на Android

Стъпка 3. Докоснете опцията USB връзка

Стъпка 4. Докоснете Прехвърляне на снимки

Стъпка 5. Щракнете върху менюто Go на вашия Mac

Стъпка 6. Щракнете върху Приложения

Стъпка 7. Щракнете двукратно върху Image Capture

Стъпка 8. Щракнете върху вашето устройство с Android в менюто Устройства

Стъпка 9. Щракнете върху стрелката в долния ляв ъгъл

Стъпка 10. Щракнете върху полето Изтрий след импортиране

Стъпка 11. Щракнете върху бутона Импортиране на всички
Снимките на вашето устройство с Android ще бъдат прехвърлени на твърдия диск на компютъра ви и след това автоматично ще бъдат изтрити от хранилището на вашия Android.
Част 6 от 6: Фабрично нулиране

Стъпка 1. Архивирайте контактите си
Ако сте влезли с акаунт в Google на вашия Android, контактите ви трябва автоматично да се синхронизират с вашия акаунт в Google. Можете да проверите контактите си в Google на адрес contacts.google.com. Ако имате контакти, които трябва да архивирате ръчно, вижте Архивиране на вашите Android контакти в профила ви в Google.

Стъпка 2. Запазете всички файлове, от които може да се нуждаете
Когато възстановите фабричните настройки, всичките ви данни ще бъдат изтрити. Ако имате файлове на вашия Android, които трябва да запазите, свържете Android към компютъра си и прехвърлете файловете за съхранение. Вижте Прехвърляне на данни между мобилен телефон и компютър за подробни инструкции.

Стъпка 3. Докоснете приложението Настройки на вашия Android
След като вашите данни бъдат архивирани безопасно, можете да започнете процеса на нулиране.

Стъпка 4. Докоснете раздела Лични (ако има такъв)
Някои устройства с Android, по -специално устройства на Samsung, ще изискват от вас да преминете към раздела Лични, за да намерите опциите за нулиране.

Стъпка 5. Докоснете Архивиране и нулиране

Стъпка 6. Докоснете Нулиране на фабричните данни

Стъпка 7. Докоснете Нулиране на телефона

Стъпка 8. Изчакайте, докато устройството се нулира

Стъпка 9. Стартирайте процеса на настройка на устройството

Стъпка 10. Влезте с профила си в Google, когато бъдете подканени
Това ще възстанови вашите контакти и настройки, както и покупките и изтеглянията на приложението ви в Google Play Store.
Съвети
- Избягвайте приложения, които твърдят, че ускоряват телефона ви. Като поддържате свободно място за съхранение на устройството си, премахвайки ненужните ви приложения, ще поддържате работата си с Android възможно най -бързо.
- С напредването на възрастта устройствата може да не успеят да се справят с най -новите приложения, дори ако устройството ви е в пикова форма. Ако вашето устройство с Android е по-старо от 3-4 години и се опитвате да използвате приложения като Facebook и Snapchat, вероятно ще срещнете много проблеми с производителността.
- RAM на вашия телефон (памет с произволен достъп) задържа обработката на вашия телефон. Следователно, колкото по -голяма е RAM паметта на телефона ви, толкова по -гладко ще работи.