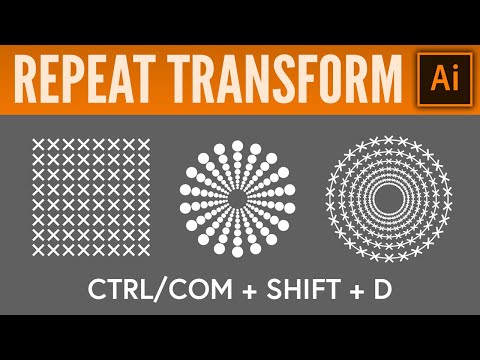OpenOffice има собствен пакет софтуер, който съответства на гъвкавостта и силата на MS Office и, като е с отворен код, е безплатен. Прочетете тази статия, за да научите как да рисувате основни форми с помощта на OpenOffice Draw. Можете да рисувате 2D и 3D изображения в Draw.
Този урок е написан за OpenOffice версия 2, но повечето, ако не всички, трябва да се прилагат за версия 3
Стъпки

Стъпка 1. Запознайте се с лентата с инструменти за рисуване
Лентата с инструменти за рисуване обикновено се намира в долната част на прозореца. Ако не го виждате, активирайте го от менюто Изглед> Ленти с инструменти. Както във всички компоненти на OpenOffice, можете да поставите лентата с инструменти в прозореца Draw, където пожелаете.
Стъпка 2. Научете за персонализираните форми в Draw, по -долу са основните форми
-
Линии Линии

Начертайте основни фигури с помощта на Open Office Draw Стъпка 2 Bullet 1 -
Стрелки Стрелки

Начертайте основни фигури с помощта на Open Office Draw Стъпка 2 Bullet 2 -
Правоъгълници и квадрати Правоъгълници и квадрати

Начертайте основни фигури с помощта на Open Office Draw Стъпка 2 Bullet 3 -
Елипси и кръгове Елипси и кръгове

Начертайте основни фигури с помощта на Open Office Draw Стъпка 2 Bullet 4 -
Криви и многоъгълници Криви и многоъгълници

Начертайте основни фигури с помощта на Open Office Draw Стъпка 2 Бюлет 5 -
Лепилни точки и съединители Лепилни точки и съединители

Начертайте основни фигури с помощта на Open Office Draw Стъпка 2 Bullet6 -
Геометрични фигури Геометрични фигури и стрелки

Начертайте основни фигури с помощта на Open Office Draw Стъпка 2Bullet7 - Забележка: Ако нарисувате основна форма или изберете такава за редактиране, информационното поле в лентата на състоянието се променя, за да отразява предприетите действия: Създаден ред, Избран текстов кадър xxyy и т.н.
Метод 1 от 3: Блок -схеми, звезди и банери

Стъпка 1. Вземете инструментите за рисуване на блок -схеми, като щракнете върху иконата

Стъпка 2. Използвайте допълнителни описания, като щракнете върху тази икона
Той отваря лентата с инструменти за допълнителни описания.
Забележка: Тези нови описания заместват старите във Версия 1. Ако все още имате нужда от старите, можете да ги добавите ръчно към тази или друга лента с инструменти

Стъпка 3. Достъп до звездите и банерите, като щракнете върху тази икона
Можете да добавите текст към всички тези фигури
Метод 2 от 3: Добавяне на текст към обекти
Стъпка 1. Знайте, че има два начина за добавяне на текст към чертеж; Динамична текстова рамка като независим обект Draw или като текст в предварително нарисуван обект
В последния случай текстът е интегриран с обекта.
-
Използвайте динамични текстови рамки

Начертайте основни фигури с помощта на Open Office Draw Стъпка 6 Bullet 1

Стъпка 2. Текстовият инструмент се активира чрез щракване върху иконата Текст за хоризонтален или за вертикален скрипт
-
(за да можете да използвате последната опция, трябва да активирате поддръжката за азиатски езици под Инструменти> Опции> Езикови настройки> Езици).

Начертайте основни фигури с помощта на Open Office Draw Стъпка 7 Bullet 1 -
Текстовите рамки могат да се преместват и завъртат като всички обекти за рисуване.

Начертайте основни фигури с помощта на Open Office Draw Стъпка 7 Bullet 2

Стъпка 3. След активиране на текстовия команден режим, щракнете върху мястото, където искате да позиционирате текста
Появява се малка текстова рамка. Той съдържа само курсора. Можете да преместите рамката, ако желаете. Появява се лентата с инструменти за форматиране на текст и можете да изберете типа на шрифта, размера на шрифта и други свойства на текста и да започнете да въвеждате текста си.
-
Текстовата рамка расте с текста. Можете да вмъкнете прекъсване на ред с комбинацията от клавиши Shift+Enter.

Начертайте основни фигури с помощта на Open Office Draw Стъпка 8 Bullet 1 -
Клавишът Enter въвежда нов параграф. Нито прекъсванията на редовете, нито новите абзаци прекратяват текстовата рамка.

Начертайте основни фигури с помощта на Open Office Draw Стъпка 8 Bullet 2

Стъпка 4. Наблюдавайте информационното поле в лентата на състоянието:
показва, че редактирате текст, а също така предоставя подробности за текущото местоположение на курсора - номера на абзаци, редове и колони.
-
Свойствата на текста също могат да се променят по време на въвеждане на текст. Всички промени ще бъдат отразени от позицията на курсора нататък.

Начертайте основни фигури с помощта на Open Office Draw Стъпка 9 Bullet 1

Стъпка 5. След като изберете иконата Текст, можете също да нарисувате рамка с мишката, за да съдържа бъдещ текст
Прекъсванията на редовете се вмъкват автоматично в десния край на рамката, когато текстът запълва ширината на рамката. Можете обаче-точно както при редактиране на друг текст-да вмъкнете свои собствени прекъсвания на редове, да започнете нови абзаци или да промените някое от свойствата на текста.
Метод 3 от 3: Използвайте текстови елементи в Draw обекти
Стъпка 1. Имайте предвид, че текстов елемент е свързан с повечето обекти Draw
Чрез тези елементи може да се добавя текст към обект.
-
Изключение от това са контролните елементи като бутони или списъчни полета, както и 3D сцени и свързаните с тях елементи и групи.

Начертайте основни фигури с помощта на Open Office Draw Стъпка 11 Bullet 1

Стъпка 2. В средата на Draw обекта ще видите черна лента като текстов курсор; започнете да пишете, за да въведете текст
Лентата на състоянието показва долу вляво „Text Edit“и позицията на курсора в текста.
-
Текстът може да съдържа абзаци и те могат да бъдат под формата на маркирани или номерирани списъци. За нов ред без започване на нов абзац използвайте (както в текстовите документи) клавишната комбинация Shift+Enter. За да прекратите въвеждането на текст, щракнете до обекта или натиснете клавиша Esc.

Начертайте основни фигури с помощта на Open Office Draw Стъпка 12 Bullet 1
Видео - Използвайки тази услуга, може да се сподели част от информацията с YouTube

Съвети
-
Ефектът на клавиша Ctrl зависи от настройките на опцията Snap to Grid в менюто View> Grid:
- Snap to Grid on: Ctrl деактивира опцията snap за тази дейност.
- Snap to Grid off: Ctrl активира опцията snap за тази дейност.