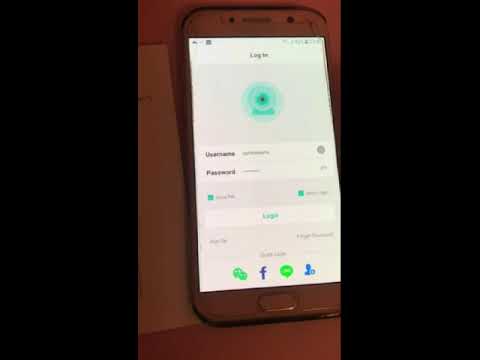Всеки, който е работил на компютър, знае, че се нагрява по време на употреба. Част, известна като „радиатор“, изпуска излишъка, за да предпази процесора от прегряване, а термичната паста се използва за пренасяне на тази топлина от процесора към радиатора. Тази паста изсъхва и трябва да се сменя периодично, което е сравнително лесна задача, що се отнася до ремонт на компютри. Първо, трябва да вземете някои предпазни мерки, за да не повредите себе си и компютъра си. Тогава става въпрос само за почистване на старата паста и нанасяне на нова паста.
Стъпки
Част 1 от 3: Работете безопасно

Стъпка 1. Изключете цялото захранване
Ако компютърът ви е включен, отворете главното меню на началния екран. Изберете „изключване“или еквивалент, за да изключите цялото захранване. Не се доверявайте на натискането на бутона „захранване“, за да изключите цялото захранване. По -често това поставя компютъра ви само в режим на заспиване.

Стъпка 2. Изключете всички кабели и устройства
Ако компютърът ви в момента е включен в електрически контакт, изключете го. Ако е лаптоп, откачете го и от зарядното устройство. Отделете всички други устройства, които са свързани към компютъра.

Стъпка 3. Извадете батерията
Ако имате лаптоп, обърнете го. Намерете отделението за батерии. Освободете ключалката, за да свалите капака. Извадете батерията и я оставете настрана.

Стъпка 4. Задръжте бутона за захранване натиснат
Очаквайте известно количество електричество да остане във вашия компютър, след като го изключите и извадите батерията. Натиснете бутона за захранване и го задръжте натиснат поне десет секунди. Изхвърлете остатъчното електричество, което все още съществува.

Стъпка 5. Носете предпазни средства
Преди да отворите компютъра и да започнете да работите върху вътрешността му, сложете чифт латексови ръкавици. Очаквайте масла от кожата ви да попречат на нормалната работа на компонентите. Също така носете чифт антистатични гривни, за да предотвратите разтоварването на пръстите от статично електричество, което също може да повреди компонентите.
Антистатичните гривни могат да бъдат закупени онлайн или в магазини за тухли и хоросан като Walmart или Radio Shack

Стъпка 6. Работете в среда без замърсявания и прах
Очаквайте мръсотията и праховите частици също да пречат на работните части на компютъра. Изберете чиста зона, в която да работите. Ако работното ви място трябва да бъде почистено, изчакайте частиците във въздуха да се утаят, преди да продължите с отварянето на компютъра.
Част 2 от 3: Премахване на старата паста

Стъпка 1. Вижте вашето ръководство за достъп за достъп
Получаването на достъп до радиатора и/или процесора на вашия компютър ще варира в зависимост от това, което имате. Обърнете се към ръководството на собственика, за да разберете как да идентифицирате, получите достъп, премахнете и преинсталирате необходимите части. Ако нямате хартиен носител, потърсете копие онлайн на уебсайта на производителя.

Стъпка 2. Избършете праха от вентилационните отвори на радиатора
След като безопасно сте извадили радиатора, отстранете праха от отворите му. Използвайте малка четка и/или кутия със сгъстен въздух. Не забравяйте да направите това далеч от другите части на компютъра, така че разхлабеният прах да не попадне там, където не му е мястото.

Стъпка 3. Изстържете стара паста
Намерете медните жила на радиатора. Изстържете колкото се може повече от старата термопаста с плоския край на разпръсквач (малък ръчен инструмент, използван за манипулиране на компютърни компоненти). Очевидно обаче искате да внимавате да не надраскате части, така че ако сте нервни за тази стъпка, не се колебайте да преминете към следващата.
Като алтернатива можете да използвате суха кърпа или хартиена кърпа, за да изтриете по -голямата част от нея, ако се притеснявате за надраскване на компонентите

Стъпка 4. Разтрийте остатъка
Дори и да сте използвали разпръсквач, не очаквайте да се отърве изцяло от старата паста. Независимо дали сте прескочили предишната стъпка или не, вземете филтри за кафе, кърпи без власинки или q-съвети. Намокрете такъв с алкохол или почистващ препарат, специално предназначен за термични материали. След това използвайте мокрия край, за да навлажнете, разхлабите и отстраните старата паста. Повторете, ако е необходимо, с пресни филтри, кърпи или q-връхчета.
- След като всички следи са отстранени, повторете тази стъпка още веднъж, за да подготвите повърхността за ново нанасяне на термопаста.
- Почистващите препарати, предназначени за тази конкретна цел, обикновено се обозначават като почистващи препарати TIM (материал за термичен интерфейс).

Стъпка 5. Повторете с процесора
Огледайте го за термопаста, където е влязла в радиатора. Ако откриете такива, използвайте същите стъпки, за да почистите повърхността. Въпреки това, ако използвате разпръсквач, за да изстържете старата паста, използвайте само пластмасова, за да намалите вероятността от надраскване или повреждане по друг начин на части. Ако нямате такъв, не се опитвайте да изстъргвате.
Бъдете особено внимателни къде свършва старата паста. След като се разхлаби, не искате случайно да го изтъркате, така че да попадне другаде в процесора

Стъпка 6. Направете същото навсякъде, където се е разляла термична паста
Ако последното ви приложение на термична паста изсъхне върху други части, използвайте същия метод, за да я почистите. Въпреки това, използвайте q-върхове, хартиени кърпи или друг мек материал, а не пръскач, тъй като други части може да са по-крехки. Освен това, опитайте да използвате компресирана консерва на базата на CFC (хлорофлуоровъглерод) автомобилен електронен почистващ препарат за контакти, ако пастата е изсъхнала в тънки, труднодостъпни пролуки.
Част 3 от 3: Прилагане на нова паста

Стъпка 1. Дайте шанс на радиатора и процесора да изсъхнат
Запомнете: след като премахнете всички следи от стара паста, искате да избършете радиатора и процесора с друго приложение на алкохол или почистващ препарат. Не нанасяйте нова паста веднага след това. Изчакайте, докато изсъхнат напълно на въздух.

Стъпка 2. Намажете ядрото на процесора с паста
Нанесете малко зърно нова паста директно върху повърхността му. Дръжте го приблизително със същия размер като оризово зърно. Не се притеснявайте да направите същото с радиатора, освен ако в ръководството на собственика ви не е посочено друго.
Термичната паста се предлага онлайн и в магазини, продаващи компютри и друга електроника

Стъпка 3. Разстелете пастата върху повърхността на сърцевината
Ако сте използвали латексови ръкавици, преминете към чист, свеж чифт. В противен случай увийте около пръста си найлонова обвивка. Използвайте върха на пръста си, за да разнесете топчето паста върху повърхността на сърцевината.
Опитайте се да не го качите на околните зелени площи, но не се отчайвайте, ако това се случи случайно. Вашият компютър все още ще работи добре. Следващия път просто ще имате повече за почистване

Стъпка 4. Сглобете компютъра си
След като пастата се разнесе върху ядрото на процесора, можете да започнете. Сглобете отново компютъра си. Вижте ръководството на вашия собственик за конкретни инструкции относно вашия конкретен модел.