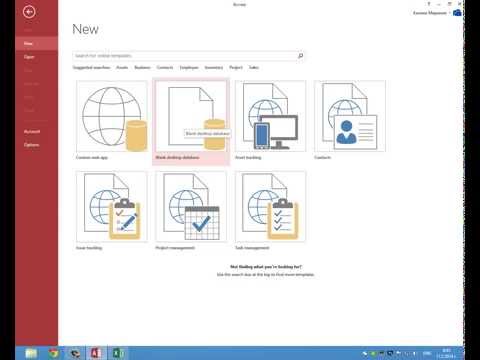Имате ли елементи, които искате да скриете на компютъра си? Създаването на заключена папка с помощта на групов скрипт е забавен и лесен начин да скриете файлове в ситуации с ниски залози, които не изискват файлове да бъдат криптирани. Това wikiHow ви учи как да създадете папка за шкафчета, използвайки партиден файл.
Стъпки

Стъпка 1. Отворете Notepad
Бележникът има икона, която прилича на синя папка за бележник. Използвайте следните стъпки, за да отворите Notepad:
- Щракнете върху Windows Старт Меню.
- Въведете „Notepad“.
- Щракнете Бележник.

Стъпка 2. Копирайте следния групов скрипт
Пакетният скрипт е в полето по -долу. Маркирайте целия скрипт. Щракнете с десния бутон върху него и щракнете копие или натиснете „ Ctrl + C. Сценарият е следният:
cls @ECHO OFF title Folder Locker if EXIST "Control Panel. {21EC2020-3AEA-1069-A2DD-08002B30309D}" goto UNLOCK if NOT EXIST Locker goto MDLOCKER: CONFIRM echo Наистина ли искате да заключите папката (Д/Н) set/p "cho =>" if %cho %== Y goto LOCK if %cho %== y goto LOCK if %cho %== n goto END ако %cho %== N goto END ехо Невалиден избор. goto CONFIRM: LOCK ren Locker "Контролен панел. {21EC2020-3AEA-1069-A2DD-08002B30309D}" attrib +h +s "Контролен панел. {21EC2020-3AEA-1069-A2DD-08002B30309D}" echo Папка заключена goto End: UNLOCK echo Въведете парола за отключване на папка set/p "pass =>" if NOT %pass %== TYPE_YOUR_PASSWORD_HERE goto FAIL attrib -h -s "Контролен панел. {21EC2020-3AEA-1069-A2DD-08002B30309D}" ren "Контролен панел. {21EC2020-3AEA-1069-A2DD-08002B30309D} "Папка за ехо на шкафчето Отключена успешно goto End: FAIL echo Невалидна парола goto end: MDLOCKER md Locker echo Locker създаден успешно goto End: End

Стъпка 3. Поставете кода в Notepad
Върнете се към празния си документ от Notepad. Щракнете с десния бутон в горната част на страницата и щракнете върху Поставете или натиснете „ Ctrl + V , за да поставите кода в Notepad.

Стъпка 4. Променете паролата
Намерете къде пише „TYPE_YOUR_PASSWORD_HERE“в скрипта. Това е около три четвърти от пътя надолу. Това е в реда, който започва с "if NOT %pass %==".

Стъпка 5. Запазете документа като партиден файл
Използвайте следните стъпки, за да запишете документа на Notepad като групов файл:
- Щракнете Файл.
- Щракнете Запази като.
- Кликнете върху падащото меню до „Запазване като тип“.
- Изберете Всички файлове (*.*).
- Въведете име на файл в полето Име на файл (т.е. LockedFolder).
- Въведете ".bat" в края на името на файла (т.е. LockedFolder.bat).
- Щракнете Запазване.

Стъпка 6. Затворете прозореца
След като приключите със запазването на пакетния файл, можете да затворите Notepad.

Стъпка 7. Стартирайте пакетния файл, като щракнете двукратно върху него
Придвижете се до мястото, където сте записали пакетния файл в File Explorer. Щракнете двукратно върху пакетния файл, за да го стартирате. Това ще създаде нова папка, наречена "Locker" в същата папка като пакетния файл.

Стъпка 8. Преместете всички неща, които искате да скриете в папката Locker
Можете да премествате обекти в папката, като ги плъзгате и пускате, или можете да ги копирате и поставите в папката.

Стъпка 9. Щракнете двукратно върху файла locker.bat отново
Ще се отвори команден ред. Той ще ви попита дали искате да заключите папката.

Стъпка 10. Натиснете Y и след това натиснете Въведете.
Папката Locker ще изчезне от папката. Това показва, че е заключен.

Стъпка 11. Отключете папката
Когато искате отново да получите достъп до папката, използвайте следните стъпки, за да накарате папка Locker да се появи отново:
- Щракнете двукратно върху пакетния файл, за да го стартирате.
- Въведете паролата, която въвеждате в пакетния файл, преди да го запазите.
- Натисни Въведете ключ.
Видео - Използвайки тази услуга, може да се сподели част от информацията с YouTube

Съвети
- Задайте атрибута на пакетния файл на „скрит“, така че да не се показва в стандартен прозорец на File Explorer. Ще трябва да настроите File Explorer да показва скрити файлове и папки, за да видите пакетния файл.
- За по -стабилен метод за защита на папки с пароли, опитайте да използвате Axcrypt, Windows Bitlocker. Bitlocker е достъпен за издания на Windows 10 Pro, Enterprise и Education. Axcrypt е програма за шифроване на трета страна, която работи във всички версии на Windows.
Предупреждения
- Програми като 7zip File Manager ще имат достъп до папката.
- Не преименувайте файла, след като е защитен. Тя вече няма да бъде защитена.
- Windows Търсене може да го намери скритата папка.
- Имайте предвид, че всеки, който има достъп до пакетния файл, може да го редактира в Notepad и да разбере паролата.