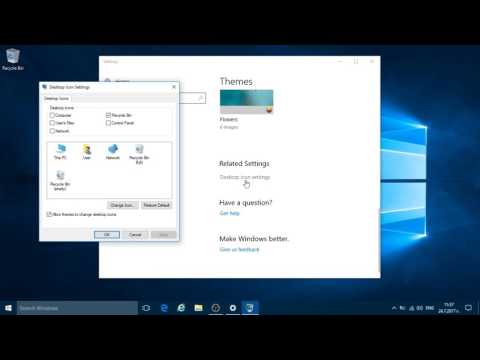Файлът Windows Hosts е системен файл, който можете да редактирате, за да картографирате имена на хостове или сървъри към IP адреси. Повечето хора никога няма да се налага да редактират този файл, но понякога някои приложения и услуги изискват някои промени. Това wikiHow ви учи как да отваряте, редактирате и запазвате файла Windows Hosts.
Стъпки

Стъпка 1. Натиснете клавиша Windows на клавиатурата
Това отваря менюто на Windows и лентата за търсене.

Стъпка 2. Въведете бележник в лентата за търсене
Не натискайте нищо още-просто напишете думата и изчакайте да се покажат резултатите от търсенето.

Стъпка 3. Щракнете с десния бутон върху Notepad в резултатите от търсенето
Ще се разшири меню.

Стъпка 4. Щракнете върху Изпълни като администратор
Това отваря Notepad като администратор.
Може да се наложи да кликнете Да на предупреждение за сигурност, за да отворите приложението.

Стъпка 5. Щракнете върху менюто File и изберете Open
Това отваря вашия файл за избор.

Стъпка 6. Придвижете се до пътя, който съдържа файла hosts
Файлът hosts се намира на адрес c: / Windows / System32 / Drivers / etc. Можете да поставите този път в лентата в горната част на прозореца и да натиснете Въведете да отида там.

Стъпка 7. Изберете Всички файлове от падащото меню
Това е менюто към долния десен ъгъл на прозореца. Сега трябва да видите няколко файла, включително файла hosts.

Стъпка 8. Изберете файла hosts и щракнете върху Open
Файлът hosts е отворен за редактиране.

Стъпка 9. Направете промени във файла
Сега, когато файлът е отворен, можете да добавите правилните редове към файла.
- Когато добавите ред към файла hosts, първо ще искате да въведете IP адреса, последван от името на домейна, към който го картографирате. Разделете двете с интервал или раздел и задръжте всеки запис на свой ред.
- Редовете, които започват с хеш символ #, се считат за коментари, което означава, че не са активни. Вместо да изтривате ред, просто добавете хеш символ в началото. По този начин можете лесно да активирате отново стари записи, ако случайно деактивирате нещо, от което се нуждаете.

Стъпка 10. Щракнете върху менюто File и изберете Save
Това запазва промените ви във файла hosts.
Видео - Използвайки тази услуга, може да се сподели част от информацията с YouTube

Съвети
- За да направите това, имате нужда от администраторски права.
- Винаги архивирайте файла преди редактиране.
Предупреждения
- Внимавайте да изтриете стария файл с хостове! Може в крайна сметка случайно да изтриете новия си и да загубите редакциите си!
- Не забравяйте да сканирате компютъра си и да премахнете лошата програма преди или след това.