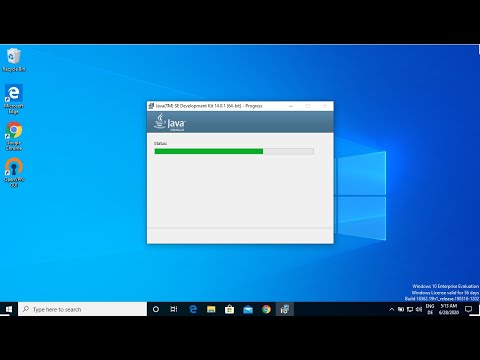Това wikiHow ви учи как да създавате и персонализирате ново списание Flipboard на компютър или Mac. Можете да използвате новото си списание за събиране, организиране и споделяне на интересни статии и снимки от Flipboard и извън него.
Стъпки
Част 1 от 3: Създаване на списанието

Стъпка 1. Отидете на https://flipboard.com/ в уеб браузър
Можете да използвате всеки браузър, като Safari или Chrome, за да създадете списание във Flipboard.

Стъпка 2. Щракнете върху Вход
Намира се в горния десен ъгъл на страницата.

Стъпка 3. Влезте във вашия Flipboard акаунт
Ако сте се регистрирали с потребителско име и парола, въведете тази информация сега и щракнете върху Впиши се. Ако влезете с Facebook, Twitter или Google, щракнете върху съответната икона, за да влезете с този метод.

Стъпка 4. Щракнете върху иконата на вашия профил
Намира се в горния десен ъгъл на страницата.

Стъпка 5. Щракнете върху CREATE MAGAZINE
Това е сивата кутия, съдържаща квадрат с „+“вътре. Ще се появи изскачащ прозорец.

Стъпка 6. Назовете вашето списание
Ето как ще се появи на таблото ви за управление.

Стъпка 7. Въведете описание
Това е по избор. Ако планирате да направите списанието си публично, описание ще помогне на други потребители да намерят вашето съдържание.

Стъпка 8. Изберете ниво на поверителност
Плъзнете превключвателя в положение Включено (зелено), за да направите списанието си обществено, или в положение Изключено (сиво), за да го запазите поверително.

Стъпка 9. Щракнете върху Създаване
Вашето списание вече е създадено и ще се появи връзка с покана.

Стъпка 10. Поканете другите да видят вашето списание
Това е по избор. Има два начина да направите това:
- Щракнете Щракнете, за да копирате за да копирате URL адреса в клипборда си и след това да го поставите навсякъде, където искате да споделите списанието си.
- Щракнете върху иконата на Facebook или имейл (плик), за да споделите, като използвате един от тези методи.

Стъпка 11. Щракнете върху Готово
Сега, когато списанието ви е на живо, е време да добавите любимите си теми.
Част 2 от 3: Добавяне на Flipboard съдържание

Стъпка 1. Влезте във Flipboard на вашия компютър
Ако току -що сте създали списанието, просто преминете към следващата стъпка. В противен случай влезте във вашия акаунт във Flipboard на адрес https://flipboard.com сега.

Стъпка 2. Щракнете върху бутона за търсене
Това е лупата в горния десен ъгъл на екрана. Ще се появи списък с категории.

Стъпка 3. Разгледайте статии във Flipboard, които да добавите
Има няколко начина да направите това:
- Щракнете Изследвайте за да видите асортимент от статии и теми.
- Щракнете върху тема (като например Направи си сам или Технология), след това прегледайте различните източници.
- Въведете ключова дума, която ви интересува (като поведение на животни или психология), след което щракнете върху едно от предложенията за категория.

Стъпка 4. Задръжте курсора на мишката върху интересна статия
В горния десен ъгъл ще се появят няколко икони.

Стъпка 5. Щракнете върху +
Той е в червения кръг. Ще се появи списък със списания.

Стъпка 6. Изберете вашето списание
Ако искате да добавите коментар към този запис във вашето списание, можете също да го въведете в полето в долната част на прозореца.

Стъпка 7. Щракнете върху Добавяне
Тази статия вече е част от вашето списание.
Част 3 от 3: Добавяне на съдържание от други сайтове

Стъпка 1. Вземете URL адреса на сайт, който искате да добавите
В допълнение към съдържанието, което намирате във Flipboard, можете също да добавяте връзки към статии от други места в мрежата. След като намерите статия, щракнете двукратно върху URL адреса в адресната лента на браузъра си, след което натиснете Ctrl+C, за да я копирате в клипборда.

Стъпка 2. Влезте във Flipboard на вашия компютър
Ако току -що сте създали списанието, просто преминете към следващата стъпка. В противен случай влезте във вашия акаунт във Flipboard на адрес https://flipboard.com сега.

Стъпка 3. Щракнете върху иконата на молив
Намира се в горния десен ъгъл на екрана.

Стъпка 4. Поставете връзката към статията в полето
За да направите това, щракнете върху полето „Напишете коментар или добавете уебсайт към списанието си“, след което натиснете Ctrl+V, за да го поставите.
Ако искате да добавите коментар към статията, въведете го и в полето

Стъпка 5. Изберете списание
Щракнете върху списанието, в което искате да видите този уебсайт.

Стъпка 6. Щракнете върху Публикуване
URL адресът вече е добавен към вашето списание Flipboard.