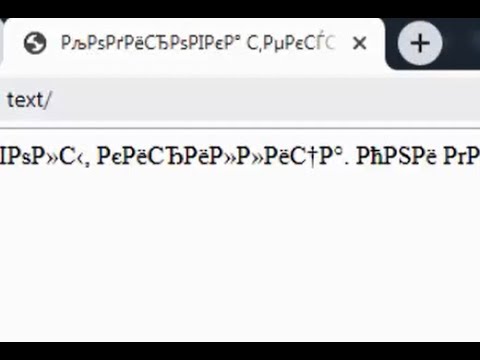Работата с множество операционни системи обикновено струва твърде много и изисква рестартиране на машината всеки път, което прави инсталирането на две или три различни операционни системи сложен и малко вероятен процес. Въпреки това, множество търговски и безплатни приложения могат да се използват за стартиране на множество операционни системи, като Microsoft Virtual PC, Apple Boot Camp и безплатен софтуер като VMware Server.
Стъпки

Стъпка 1. Изтеглете VMware Server
Възможно е да намерите безплатна версия на техния уебсайт. Инсталирайте го и стартирайте програмата. Обикновено той ще поиска номер на лиценз, който можете да получите при поискване от уебсайта.

Стъпка 2. Изберете хост
Всеки път, когато VMware работи, той ще ви пита към кой хост искате да се свържете. Това е полезно, ако имате сървър и се свързвате с него, като въведете IP. В простия случай използвайте локалния хост.

Стъпка 3. Добавете нова операционна система
За да добавите нова операционна система, трябва да направите ново изображение, всяко изображение съдържа една операционна система, която се нарича "Виртуална машина" във VMware.

Стъпка 4. Щракнете върху „Нова виртуална машина“

Стъпка 5. Изберете Типично като конфигурация
Той има по -малко възможности, но е по -добър за нови потребители.

Стъпка 6. Изберете операционната система Guest, която искате да добавите

Стъпка 7. Назовете новата операционна система и изберете нейното местоположение на устройството
Уверете се, че имате достатъчно свободно място. Някои системи, като Windows Vista, се нуждаят от поне 15 GB

Стъпка 8. Изберете типа мрежа
Ако вашият компютър има IP като 192.168.20.12 в локалната мрежа, можете да дадете на новата гост операционна система нов IP като 192.168.20.11.
По -лесен избор е да използвате Bridged Networking

Стъпка 9. Посочете колко капацитет искате да дадете на новата ОС
Ако мислите например да копирате изображението на друг компютър или лаптоп, можете да разделите изображението на 2 GB всеки, което улеснява прехвърлянето на файлове.

Стъпка 10. Стартирайте новата виртуална машина
Той ще започне да се зарежда както обикновено, в очакване на компактдиска на операционната система.

Стъпка 11. Поставете избраната от вас ОС и започнете инсталацията

Стъпка 12. Готово
След като приключите с новата инсталация на системата, можете да стартирате гостуващата ОС по всяко време; просто отворете VMware и щракнете върху „Стартиране на виртуална машина“.
Съвети
- Можете да отворите гостуващата операционна система на цял екран, като щракнете върху Ctrl+Alt+Enter, за да се върнете към хост операционната система, щракнете върху Ctrl+Alt.
- Можете да добавите толкова изображения, колкото искате. Ако имате достатъчно памет (RAM), можете да стартирате няколко изображения едновременно и лесно да превключвате между тях.