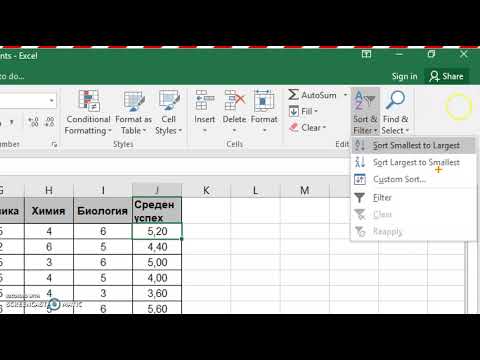Чрез персонализиране на слайдовете във вашата PowerPoint презентация можете да добавите уникален вид, който отразява вашия личен стил. Microsoft PowerPoint съдържа вградени инструменти, които ви позволяват да персонализирате фона на вашите слайдове с ярки цветове, шарки, снимки и наклони. Или, ако сте в движение (или нямате достъп до PowerPoint), можете да качите презентацията си в Google Slides и да изберете нов цвят или снимка на фона с лекота.
Стъпки
Метод 1 от 2: Използване на PowerPoint

Стъпка 1. Покажете слайда, който искате да персонализирате
Изберете слайд, който да промените, като щракнете върху неговото миниатюрно изображение в лявата част на екрана. Ако искате да промените фона на всички слайдове в презентацията, скоро ще можете да направите това.

Стъпка 2. Преглед на опциите за запълване на фона
Щракнете с десния бутон върху текущия фон на слайда (Ctrl+щракнете върху Mac) и изберете „Форматиране на фона“. Изберете „Fill“от левия панел, за да видите опциите си.

Стъпка 3. Създайте плътен фон
За да направите фона в един цвят, изберете Твърдо пълнене.
Щракнете върху бутона „Цвят“, за да изберете цвят от палитрата.

Стъпка 4. Напълнете фона си с цветен градиент
Изберете Попълване с градиент ефективно да накара един (или повече) цвят (и) да избледняват в друг. Изберете един от предварително зададените градиенти от менюто или създайте свой собствен. Използвайте менюто „Посока“, за да видите различни опции за градиентен модел, и плъзгача „Градиент спира“, за да регулирате къде започва и свършва всеки цвят.

Стъпка 5. Направете фона изображение или текстура
Изберете Запълване на картина или текстура да използвате всяка лична снимка като фон на слайда.
- Щракнете върху „Файл“, за да изберете местоположението на вашето персонализирано изображение. Или, ако предпочитате, изберете една от предварително зададените текстури от списъка.
- Можете да преместите плъзгача Прозрачност, за да регулирате колко непрозрачно ще изглежда изображението или текстурата. Ако изберете изображение или модел „зает“, може да искате да повишите прозрачността, така че текстът на слайда ви да остане лесен за четене.

Стъпка 6. Попълнете фона с предварително зададен шаблон
Ако имате PowerPoint 2013 или по -нова версия, можете да изберете Запълване на шаблони възможност за избор от списък с прости предварително зададени модели. Променете цветовете в тези шарки с менютата „Преден план“и „Фон“под палитрата с шаблони.

Стъпка 7. Приложете промените
Ако решите, че някоя от опциите на фона не ви харесва, щракнете върху бутона „Нулиране на фона“, за да се върнете към предишния фон. В противен случай:
- Ако искате само новият фон да се показва на текущия слайд, щракнете върху „Затвори“, за да запазите промените.
- Ако искате всеки слайд в презентацията ви да има нов фон, щракнете върху „Приложи към всички“.
Метод 2 от 2: Използване на Google Slides

Стъпка 1. Отворете Google Drive
За да използвате тази опция, ще трябва да имате акаунт в Gmail/Google. Насочете уеб браузъра си към drive.google.com и кликнете върху „Към Google Диск“. Въведете вашето потребителско име и парола за Gmail, когато бъдете подканени. След като вашият акаунт бъде удостоверен, ще се появи вашият акаунт в Google Drive.

Стъпка 2. Качете вашата PowerPoint презентация
Щракнете върху бутона „Ново“в горния ляв ъгъл на екрана, след което изберете „Качване на файл“. Отидете до вашата презентация на PowerPoint и щракнете върху „Отваряне“.
- След като качването приключи, в долната част на екрана ще се появи потвърждение. Щракнете двукратно върху името на вашия PowerPoint файл в това поле, за да го стартирате във визуализатора.
- Когато се покаже визуализацията на вашата презентация, щракнете върху „Отваряне с“и изберете „Google Слайдове“. Може да отнеме няколко минути, за да се покажат всички данни от слайда.

Стъпка 3. Изберете слайд за промяна
Щракнете върху слайд от лявата страна на екрана, за да промените фона му. Ако искате да промените фона на всички слайдове, ще можете да го направите след няколко минути.

Стъпка 4. Преглед на опциите за фон на слайда
Отворете менюто „Слайд“в горната част на екрана и изберете „Промяна на фона“. Ще видите визуализации на избраните от вас, докато разглеждате опциите.

Стъпка 5. Изберете един цвят като фон
Ако искате фонът на вашия слайд да бъде едноцветен, щракнете върху квадратчето до „Цвят“и изберете такъв от палитрата. Ако искате фонът да е прозрачен, щракнете върху „Прозрачен“над цветовата палитра.

Стъпка 6. Използвайте изображение като фон
За да направите своя фон изображение, щракнете върху „Изображение“.
- Ако желаното фоново изображение е на вашия компютър, щракнете върху „Качване“, след което върху „Изберете изображение за качване“. Придвижете се до местоположението на изображението и кликнете върху „Отваряне“, след това върху „Избор“.
- За да използвате изображение от профила си в Google, щракнете върху „Google Диск“и отидете до местоположението на желаното фоново изображение. Можете да търсите името на изображението в полето за търсене, ако не сте сигурни къде се намира. След като го намерите, щракнете двукратно върху него, за да запазите селекцията.

Стъпка 7. Щракнете върху „Нулиране на темата“, за да отмените промените
Ако решите, че не харесвате избрания от вас фон, щракнете върху „Нулиране на темата“.

Стъпка 8. Запазете фона си
За да приложите новия избор на фон към избрания от вас слайд, щракнете върху „Готово“. Ако искате да приложите този фон към всеки слайд в презентацията си, първо щракнете върху „Добавяне към тема“, след това „Готово“.
Видео - Използвайки тази услуга, може да се сподели част от информацията с YouTube

Съвети
- Редактирането на документ на Microsoft PowerPoint в Google Slides може леко да промени други подробности за форматирането във вашата презентация. Не забравяйте да прегледате всичките си слайдове, за да сте сигурни, че изглеждат така, както искате.
- Ако всички ваши слайдове са сходни по формат, освен фона (например заглавни, долни и долни колонтитули, водни знаци), помислете за създаване на шаблон или „главен слайд“. С главния слайд промените, които правите в главния слайд, ще се разпространят и в останалите слайдове, премахвайки необходимостта от ръчно редактиране на тези подробности във всеки слайд.