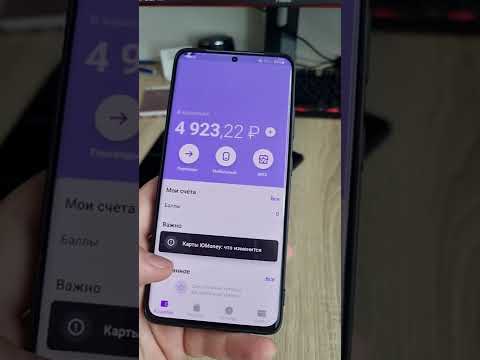Това wikiHow ви учи как да редактирате снимка и да добавите стикер върху нея, като използвате Samsung Galaxy. Можете да използвате редактора на снимки по подразбиране в приложението си Галерия, приложение за редактор на трета страна като Aviary или приложение за социални медии като Messenger, Instagram или Snapchat.
Стъпки
Метод 1 от 3: Използване на редактора на снимки по подразбиране

Стъпка 1. Отворете приложението Галерия на вашия Samsung Galaxy
Можете да намерите иконата Галерия на началната си страница или в менюто си с приложения.

Стъпка 2. Докоснете картината, която искате да редактирате
Това ще отвори избраното изображение на цял екран.

Стъпка 3. Отворете изображението в режим на редактиране
Можете да добавяте стикери към снимката си в редактора на снимки.
- В някои версии можете да докоснете иконата с три точки в горния десен ъгъл и да изберете Отворете в Photo Editor Pro.
- В по -ранните версии може да се наложи да докоснете редактиране в долната част на екрана.

Стъпка 4. Докоснете иконата на стикер в редактора на снимки
Изглежда като усмихнато лице на лентата с инструменти в долната част.

Стъпка 5. Докоснете стикера, който искате да добавите
Превъртете през опциите за стикери или плъзнете наляво или надясно, за да видите други категории. Докоснете стикер, за да го добавите към снимката си.

Стъпка 6. Плъзнете стикера, за да го поставите върху картината
Можете да преместите стикера върху картината, като я задържите и плъзнете наоколо.

Стъпка 7. Плъзнете ъглите на стикерите, за да промените размера му
Можете да задържите и плъзнете един от ъглите на стикера, за да го увеличите или намалите.
- Можете също така да завъртите стикера от ъглите му.
- Ако искате да премахнете стикера, докоснете горния му десен ъгъл с червеното "-"знак минус.

Стъпка 8. Докоснете Запазване
Намира се в горния десен ъгъл на екрана. Това ще запише ново копие на редактираната снимка в галерията ви с добавения стикер.
Метод 2 от 3: Използване на Aviary Photo Editor

Стъпка 1. Отворете приложението Aviary на вашия Galaxy
Иконата на волиера изглежда като бяла камера в менюто ви с приложения.
Aviary е безплатно приложение за редактор на снимки на трети страни. Можете да го изтеглите от Google Play Store

Стъпка 2. Докоснете картината, която искате да редактирате
Това ще отвори избраната картина в редактора на Aviary.

Стъпка 3. Докоснете Стикери в долната част
Този бутон изглежда като икона на звезда в лентата с инструменти в долната част на екрана.

Стъпка 4. Докоснете пакета стикери, който искате да използвате
Ако не сте изтеглили избрания пакет, ще бъдете подканени да го изтеглите тук.
- Можете да изтеглите различни безплатни и платени пакети стикери.
- Влизането с вашия акаунт в Adobe Creative Cloud ще направи някои допълнителни пакети стикери достъпни безплатно.

Стъпка 5. Докоснете стикера, който искате да добавите
Това ще копира избрания стикер и ще го добави към вашата снимка.

Стъпка 6. Задръжте и плъзнете стикера наоколо
Можете да го преместите и да го поставите навсякъде върху изображението.

Стъпка 7. Персонализирайте размера и ориентацията на стикера
- Да се променете размера му, притиснете и издърпайте стикера с два пръста или плъзнете диагоналните стрелки в долния десен ъгъл.
- Докоснете иконата на триъгълника в долния му ляв ъгъл, за да обърнете стикера.
- Докоснете иконата с два кръга в горния десен ъгъл, за да промените стикера непрозрачност.
- Докоснете „ х"горе вляво, за да премахнете стикера.

Стъпка 8. Докоснете

Стъпка 1. Отворете приложението Messenger на вашия Galaxy
Иконата на Messenger изглежда като синьо речево мехурче с гръмотевица в него. Можете да го намерите в менюто си с приложения.
Можете също да използвате приложението Facebook, за да редактирате снимките си по същия начин, както правите в Messenger

Стъпка 2. Докоснете иконата на камерата в долната част
Това ще отвори вашата камера.

Стъпка 3. Докоснете миниатюрата на галерията
Този бутон се намира в долния ляв ъгъл на екрана. Той ще отвори мрежата на вашата галерия.

Стъпка 4. Докоснете картината, която искате да редактирате
Това ще отвори избраната картина в Messenger.

Стъпка 5. Докоснете иконата на усмивка в горната част
Можете да го намерите до „Аа“в горната част на екрана. Той ще отвори галерията със стикери.

Стъпка 6. Докоснете стикера, който искате да използвате
Това ще добави избрания стикер към вашата снимка.

Стъпка 7. Плъзнете стикера около картината
Можете да преместите стикера наоколо и да го поставите навсякъде върху изображението си.
За да премахнете стикер, плъзнете го и пуснете върху иконата на кошчето в долната част

Стъпка 8. Притиснете и издърпайте с два пръста, за да промените размера на стикера
Можете да го направите по-голям с жеста за изтласкване и по-малък с притискане.

Стъпка 9. Докоснете Запазване в долния ляв ъгъл
Това ще запази редактираната снимка в галерията на вашата Galaxy.