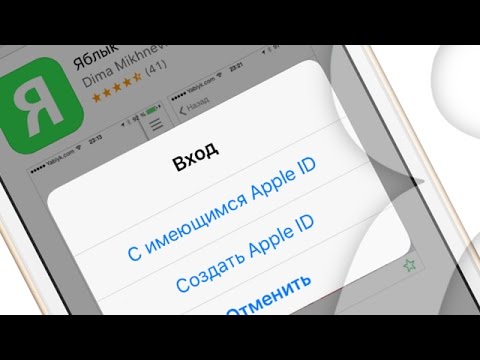Ако имате музика на вашия iPod или друго устройство с iOS, като iPhone или iPad, което не е на вашия компютър, но искате да го прехвърлите, има няколко начина да синхронизирате всичките си устройства, така че музиката ви да е последователна на всяка платформа. Независимо дали имате нов компютър или сте закупили музика на едно от вашите устройства, можете да копирате песни от устройствата си на компютъра по няколко начина чрез iCloud, iTunes Match и чрез USB.
Стъпки
Метод 1 от 3: Използване на iCloud за прехвърляне на музика

Стъпка 1. Отворете iTunes и кликнете върху „iTunes Store“в горната част
В момента използването на iCloud е най -лесният начин да копирате всякакви песни от вашия iPod, iPad или iPhone на вашия компютър, тъй като той използва облака, за да следи и съхранява вашата музика. Съхраняването на музиката ви в облака ще позволи на цялата ви музика да се синхронизира на вашите устройства.
Сега ще бъдете в магазина на iTunes, където можете да видите нова музика и да получите достъп до акаунта си, след като сте влезли

Стъпка 2. Уверете се, че сте влезли в същия Apple ID на всички устройства
Ако вече сте влезли, ще видите името си в горната дясна част на iTunes, точно вляво от лентата за търсене. Вашето име ще се показва до икона на човек, ако вече сте влезли.
Ако не сте влезли, трябва да видите опция „Вход“. Просто въведете вашия Apple ID и парола

Стъпка 3. Отидете в закупената от вас музика
Тук можете да видите всички песни, които сте купили. Ще видите и опции, за да видите цялата си музика или просто музика, която не е на вашия компютър.
- Ще видите бутона „Закупен“от дясната страна на магазина на iTunes под „Музикални бързи връзки“.
- Можете също да получите достъп до закупената си музика, като кликнете върху потребителския си профил и след това щракнете върху „Закупен“

Стъпка 4. Синхронизирайте закупената си музика с iTunes на вашия компютър
Най -лесният начин да получите музика, която сте закупили на вашия iPhone, iPad или iPod, е да се уверите, че те са свързани към един и същ Apple ID и са изтеглени на вашия компютър. Всичко, което сте закупили на всяко устройство, трябва да се показва за синхронизиране.
- Към горната част на екрана ще имате два раздела: „Всички“и „Не в моята библиотека“. Ако просто искате да сте сигурни, че покупките, които не сте направили на компютъра си, ще бъдат изтеглени, изберете раздела „Не в моята библиотека“.
- В долния десен ъгъл на екрана ще видите бутон „Изтегляне на всички“. Щракнете върху това, за да изтеглите и синхронизирате цялата музика, или кликнете върху отделни албуми или песни, ако искате само част от музиката ви да бъде изтеглена.
Метод 2 от 3: Синхронизиране на всички устройства чрез iTunes Match

Стъпка 1. Уверете се, че сте влезли в същия Apple ID на всички устройства (iOS устройство и Mac или PC)
iTunes Match използва iCloud, за да съхранява музиката ви в облака, а не само на всяко едно устройство. Ако обаче искате да съхранявате музиката си на компютъра, можете да изтеглите музика за офлайн употреба.
- Може да се наложи да упълномощите iTunes на вашия компютър.
- За да упълномощите, отидете в раздела „Акаунт“и кликнете върху „Упълномощаване на компютър“.

Стъпка 2. Абонирайте се за iTunes Match
Тъй като iTunes Match премахва неприятностите от ръчното копиране на музика между устройства, можете да го настроите да се синхронизира автоматично както с вашия iDevice, така и с компютър.
iTunes Match предлага годишен абонамент, който автоматично синхронизира всичките ви изтегляния на всяко устройство

Стъпка 3. Включете автоматичното изтегляне
Автоматичното изтегляне изпраща покупките ви до всичките ви устройства чрез Wi-Fi или вашия абонамент за данни. И можете да ги запишете на твърдия диск на компютъра си за слушане офлайн.
- iTunes Match също ще синхронизира всички компактдискове, които може да сте качили в iCloud.
- На вашето iOS устройство първо се уверете, че устройството ви работи с iOS 4.3.3 или по -нова версия. Отидете в приложението Настройки> изберете iTunes & App Store> Щракнете, за да включите автоматично изтегляне за музика, книги, приложения или актуализации.
- На вашия компютър (Mac или PC) се уверете, че iTunes работи с версия 10.3 или по -нова. Отворете предпочитанията на iTunes> изберете раздела Магазин> и изберете кои видове съдържание искате да синхронизирате, например музика.
Метод 3 от 3: Синхронизиране на вашата музика чрез USB

Стъпка 1. Уверете се, че вашият iPod е свързан към вашия компютър чрез USB кабел и отворете iTunes (ако още не е отворен)
iTunes сега трябва да ви отведе до страницата, където можете да управлявате устройството си.
Трябва да видите информация като името и версията на софтуера на вашия iPod, iPhone или iPad, както и информация и предпочитания за съхранение

Стъпка 2. Активирайте вашия iPod за използване на диск
Когато вашият iPod е свързан и iTunes е отворен, отидете на екрана за управление на iPod, превъртете надолу до разделите „Опции“и щракнете върху него. Оттам поставете отметка в „Активиране на използването на диск“.
- iTunes ще ви подкани с предупреждение, така че просто изберете „OK“.
- Този метод работи както за Mac, така и за PC.

Стъпка 3. Отворете файловете и папките на iPod
Вече можете да намерите вашия iPod във вашата операционна система като диск. Това означава, че сте активирали вашия iDevice да действа като външен твърд диск, който можете да използвате за преместване на файлове.
Въпреки това, поради ограничителния характер на Apple, все още може да нямате достъп до музиката си във вашите файлове без малко работа

Стъпка 4. Отидете в Windows Explorer, ако сте на компютър с Windows
Кликнете върху раздела „Организиране“и от падащото меню изберете „Опции за папка и търсене“. Щракнете върху раздела „Изглед“в току -що отворения прозорец.
Потърсете в списъка „Скрити файлове и папки“и се уверете, че има отметка в квадратчето „Показване на скрити файлове и папки“

Стъпка 5. Разкрийте скрити файлове и папки на Mac с помощта на терминал
Операционната система на Apple съхранява определени файлове и папки скрити, така че случайно да не правите промени в определени основни файлове, които могат да навредят на компютъра ви.
- Във вашия Finder въведете „Терминал“и след това отворете приложението. След като диалоговият прозорец се изпълнява, въведете: „по подразбиране напишете com.apple.finder AppleShowAllFiles ДА“. Натиснете ↵ Enter. След това задръжте клавиша Option/alt и щракнете с десния бутон върху иконата на търсачката, щракнете върху рестартиране.
- Винаги трябва да бъдете изключително внимателни, като използвате терминала, тъй като той ви предоставя разширен достъп до вашия компютър, който потенциално може да причини много щети, ако се използва неправилно.

Стъпка 6. Отидете в прозореца на iPod и сега трябва да видите нов файл, наречен "iPod_control"
Отидете в iPod_control> Музика. Сега ще видите цялата музика, съхранявана на вашия iPod.

Стъпка 7. Изберете всички папки там и ги плъзнете в папката, която сте създали за вашата музика на работния плот
Можете също така да ги копирате и поставите в папката с музика във вашия файл с itunes.
- Ако сте на Mac, можете да намерите папката си iTunes Music от Finder, като щракнете върху Go (в горната лента)> Начало> Музика> iTunes> iTunes Media> Музика. След като това се отвори, просто плъзнете или поставете копираните си музикални файлове в папката.
- В Windows отворете папката „Потребители“и оттам потребителското си име> Моята музика> iTunes. И просто копирайте вашите музикални файлове.
Съвети
- Ако имате по -ново устройство, най -лесният вариант за копиране на музика от вашето iPod или iOS устройство е да използвате iCloud и абонамента за iTunes Match.
- Ако трябва да копирате музика от по -стар iPod на компютър, тогава най -добрият вариант е USB опцията.
- Има много онлайн инструменти и програми, които можете да изтеглите, които ще ви помогнат да копирате музиката си от iPod на компютър, но някои от тях изискват да платите за пълна услуга.
- Когато копирате песни от iPod на вашия компютър, също е добра идея да направите резервно копие на музиката, която понастоящем е на вашия компютър (ако има такава), в случай че поставянето на нови песни на вашия компютър изтрива старата ви библиотека.