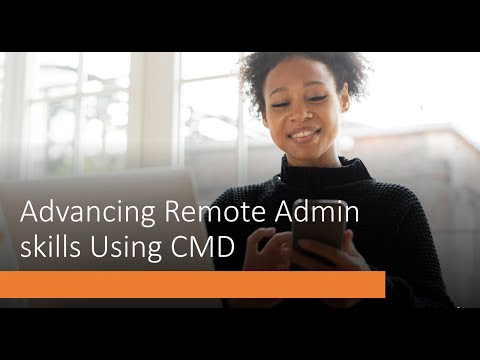Бисквитките са малки файлове, съхранявани на вашия компютър чрез вашите уеб браузъри, като Google Chrome. Те се създават, когато посещавате уебсайт, и съхраняват данни и информация за вас и вашето посещение. Те помагат на уебсайтовете да запомнят вас и вашите предпочитания и настройки, което прави посещението ви по -удобно и полезно. Някои уебсайтове няма да работят правилно, ако нямате активирани бисквитки.
Стъпки
Метод 1 от 3: Активиране на „бисквитки“в Google Chrome на компютъра

Стъпка 1. Стартирайте Google Chrome
Потърсете Google Chrome на компютъра си и го отворете. Уеб браузърът ще се зареди.

Стъпка 2. Отидете в Настройки
Кликнете върху бутона с три хоризонтални ленти в горния десен ъгъл на браузъра. Това ще отведе главното меню. Превъртете надолу и щракнете върху „Настройки“. Страницата с настройки ще се зареди в нов раздел.
Можете също да отидете директно на тази страница, като въведете „chrome: // settings/“в адресната лента

Стъпка 3. Показване на разширени настройки
Превъртете до дъното на страницата с настройки и щракнете върху връзката „Показване на разширените настройки“, за да разгънете страницата с настройки. След това ще видите още настройки.

Стъпка 4. Вижте настройките за съдържание
Превъртете до секцията Поверителност и щракнете върху бутона „Настройки на съдържанието“. Ще се появи малък прозорец за настройките, свързани с уеб съдържание, като „бисквитки“, изображения, JavaScript, манипулатори, приставки, изскачащи прозорци и много други.

Стъпка 5. Разрешаване на бисквитки
Първото уеб съдържание е за бисквитки. Уверете се, че е избрана някоя от първите две опции. Избирането на „Разрешаване на задаване на локални данни“или „Запазване на локални данни само докато излезете от браузъра“ще активира бисквитките в Google Chrome.
- Първият вариант е препоръчителният.
- Втората опция ще запази данните ви само за текущата ви сесия и ще бъде премахната, след като излезете от браузъра си.

Стъпка 6. Щракнете върху бутона „Готово“в долната част на прозореца
Това ще запази промените ви.
Метод 2 от 3: Активиране на „бисквитки“в Google Chrome на iOS

Стъпка 1. Стартирайте Google Chrome
Потърсете приложението Chrome на мобилното си устройство и го докоснете. Уеб браузърът ще се зареди.

Стъпка 2. Отидете в Настройки
Докоснете иконата или бутона на устройството си за менюто. Тя може да изглежда като три вертикални точки или три хоризонтални линии. Това ще изведе главното меню. Докоснете „Настройки“и ще се появи прозорецът Настройки.

Стъпка 3. Вижте настройките за съдържание
Плъзнете нагоре, за да видите раздела Разширени. Тук ще видите „Настройки на съдържанието“. Докоснете го, за да отворите прозореца „Настройки на съдържанието“.

Стъпка 4. Приемете бисквитки
Докоснете бутона за превключване до опцията „Приемане на бисквитките“, за да активирате бисквитките в Chrome.

Стъпка 5. Докоснете бутона „Готово“в горния десен ъгъл на прозореца
Това ще запази промените ви.
Метод 3 от 3: Активиране на бисквитки в Google Chrome на Android

Стъпка 1. Стартирайте Google Chrome
Потърсете приложението Chrome на мобилното си устройство и го докоснете. Уеб браузърът ще се зареди.

Стъпка 2. Отидете в Настройки
Докоснете иконата или бутона на устройството си за менюто. Тя може да изглежда като три вертикални точки или три хоризонтални линии. Това ще изведе главното меню.
Докоснете „Настройки“. Ще се появи прозорецът Настройки

Стъпка 3. Вижте настройките на сайта
Плъзнете нагоре, за да видите раздела Разширени. Тук ще видите „Настройки на сайта“. Докоснете го, за да отворите прозореца „Настройки на сайта“.

Стъпка 4. Активирайте бисквитките
Докоснете квадратчето до опцията „Бисквитки“, за да активирате „бисквитките“в chrome. Вече можете да излезете от прозореца Настройки. Няма нужда ръчно да задействате запазване, тъй като промяната ви се съхранява автоматично.